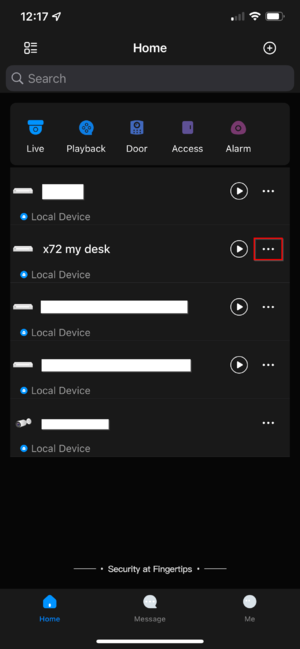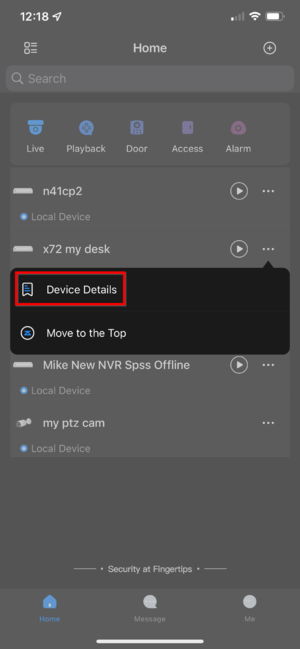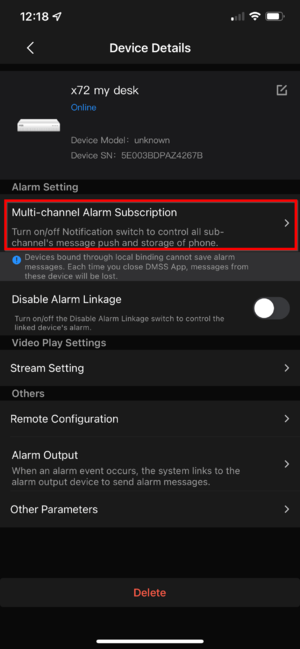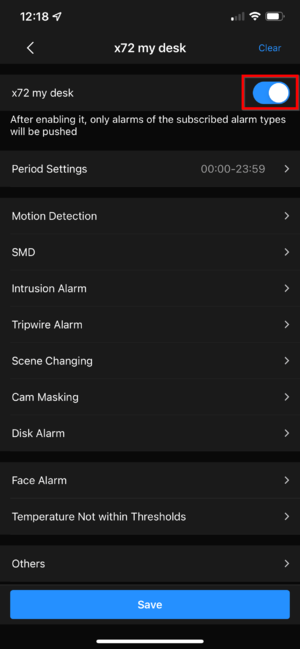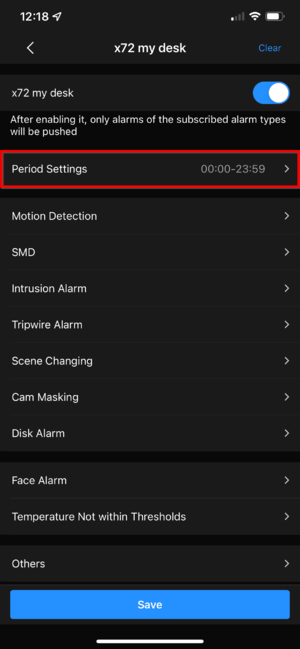Difference between revisions of "DMSS/Push Notifications Setup"
| Line 17: | Line 17: | ||
2. Tap on [[File:DMSS_Icon_Live_Home.png|30px]] '''Home''' to access your added device list. | 2. Tap on [[File:DMSS_Icon_Live_Home.png|30px]] '''Home''' to access your added device list. | ||
| − | 3 | + | 3. Tap on the 3 dots to expand the menu list. |
| − | [[File: | + | [[File:3._Home_Screen_-_DMSS_Notification.png|300px]] |
| − | 4. Tap on | + | 4. Tap on "Device Details" |
| − | [[File: | + | [[File:4._Device_Details_-_DMSS_Notification.png|300px]] |
| − | 5. Tap on | + | 5. Tap on "Multi-channel Alarm Subscription" to allow receiving notification. |
| − | [[File: | + | [[File:5._Alarm_Subcription_-_DMSS_Notification.png|300px]] |
| − | 6. | + | 6. Tap the radio button so the button is highlighted in blue + the white circle should be on the right-hand side now. Select the type of events corresponding to your needs below such as "Motion", "SMD", etc. |
| − | [[File: | + | [[File:6._Enabled_Alarm_Subcription_-_DMSS_Notification.png|300px]] |
| − | 7. | + | 7. If you don't want to receive notification 24/7, you can adjust the schedule here to reflect the preferred schedule. |
| − | [[File: | + | [[File:7._Notification_Period_-_DMSS_Notification.png|300px]] |
| − | |||
| − | |||
| − | |||
| − | |||
| − | |||
| − | |||
| − | |||
| − | |||
| − | |||
| − | |||
| − | |||
| − | |||
'''Note:''' If you have completed all the steps above and still not able to receive notification, you might need to check notification permission on your mobile phone. | '''Note:''' If you have completed all the steps above and still not able to receive notification, you might need to check notification permission on your mobile phone. | ||
Revision as of 16:30, 2 August 2022
Contents
Push Notifications Setup
Description
This guide will show how to enable push notification in DMSS Mobile App.
Prerequisites
- Dahua Cloud Account
- DMSS Installed
- Dahua device added on DMSS App
Video Instructions
Step by Step Instructions
Enable notifications for alarm events
1. Launch DMSS Mobile App.
2. Tap on ![]() Home to access your added device list.
Home to access your added device list.
3. Tap on the 3 dots to expand the menu list.
4. Tap on "Device Details"
5. Tap on "Multi-channel Alarm Subscription" to allow receiving notification.
6. Tap the radio button so the button is highlighted in blue + the white circle should be on the right-hand side now. Select the type of events corresponding to your needs below such as "Motion", "SMD", etc.
7. If you don't want to receive notification 24/7, you can adjust the schedule here to reflect the preferred schedule.
Note: If you have completed all the steps above and still not able to receive notification, you might need to check notification permission on your mobile phone.