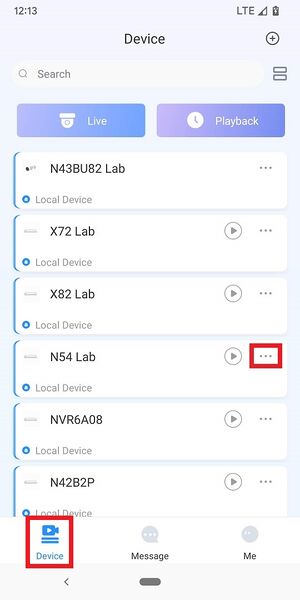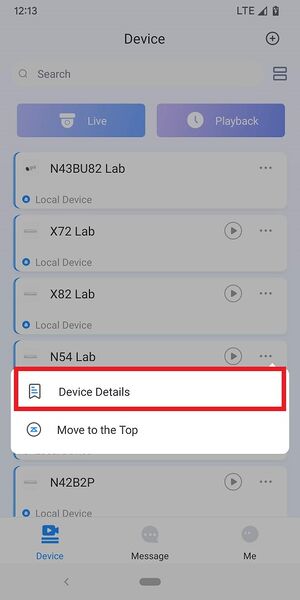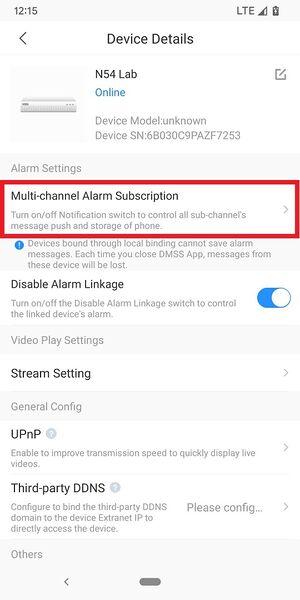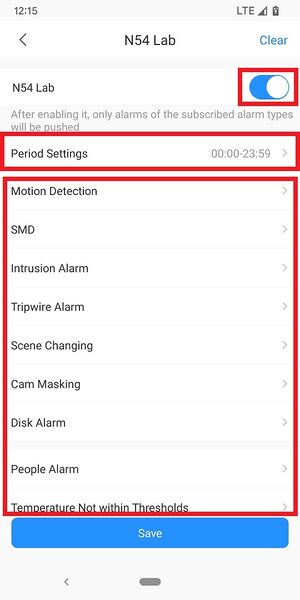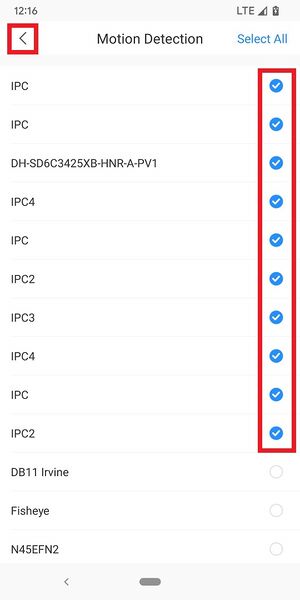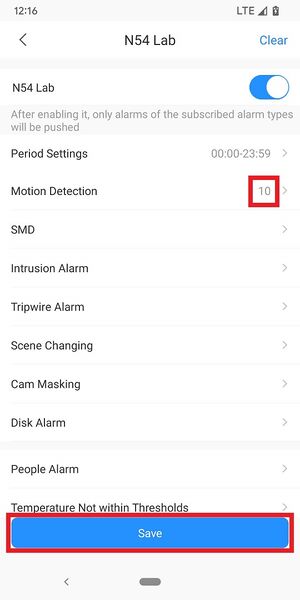Difference between revisions of "DMSS/Push Notifications Setup"
| Line 9: | Line 9: | ||
==Step by Step Instructions== | ==Step by Step Instructions== | ||
| − | |||
| − | |||
1. Launch DMSS Mobile App. | 1. Launch DMSS Mobile App. | ||
| + | <br>From the "Device" page, tap on the 3 dots next to the device you want to setup notifications on | ||
| − | + | [[File:DMSSRemoveDevice9.jpg|300px]] | |
| − | + | 2. Tap on "Device Details" | |
| − | [[File: | + | [[File:DMSSRemoveDevice6.jpg|300px]] |
| − | + | 3. Tap on "Multi-channel Alarm Subscription" | |
| − | [[File: | + | [[File:DMSSPushNotifications1.jpg|300px]] |
| − | + | 4. Enable the slider at the top right. | |
| + | <br>Tab on "Period Settings" if you want to adjust the times of the day you want to receive notifications. | ||
| + | <br>Then tap on the type of alarm event you want to receive notifications for (Motion Detection, Intrusion Alarm, etc.) | ||
| − | [[File: | + | [[File:DMSSPushNotifications2.jpg|300px]] |
| − | + | 5. Check the boxes next to all the camera channels you want to receive notifications from. | |
| + | <br>When you are done tap on the back arrow at the top left | ||
| − | [[File: | + | [[File:DMSSPushNotifications3.jpg|300px]] |
| − | + | 6. Verify that the number of channels you selected in the previous steps shows up next to the alarm type you selected. | |
| + | <br>Tap "Save" at the bottom | ||
| − | [[File: | + | [[File:DMSSPushNotifications4.jpg|300px]] |
'''Note:''' If you have completed all the steps above and still not able to receive notification, you might need to check notification permission on your mobile phone. | '''Note:''' If you have completed all the steps above and still not able to receive notification, you might need to check notification permission on your mobile phone. | ||
Latest revision as of 17:16, 25 July 2023
Push Notifications Setup
Description
This guide will show how to enable push notification in DMSS Mobile App.
Prerequisites
- Dahua Account
- DMSS Installed
- Dahua device added on DMSS App
Step by Step Instructions
1. Launch DMSS Mobile App.
From the "Device" page, tap on the 3 dots next to the device you want to setup notifications on
2. Tap on "Device Details"
3. Tap on "Multi-channel Alarm Subscription"
4. Enable the slider at the top right.
Tab on "Period Settings" if you want to adjust the times of the day you want to receive notifications.
Then tap on the type of alarm event you want to receive notifications for (Motion Detection, Intrusion Alarm, etc.)
5. Check the boxes next to all the camera channels you want to receive notifications from.
When you are done tap on the back arrow at the top left
6. Verify that the number of channels you selected in the previous steps shows up next to the alarm type you selected.
Tap "Save" at the bottom
Note: If you have completed all the steps above and still not able to receive notification, you might need to check notification permission on your mobile phone.