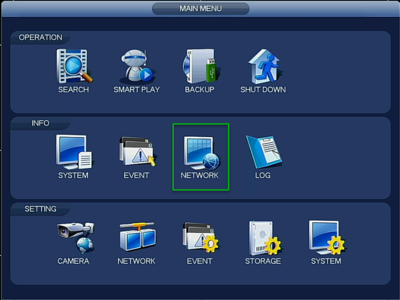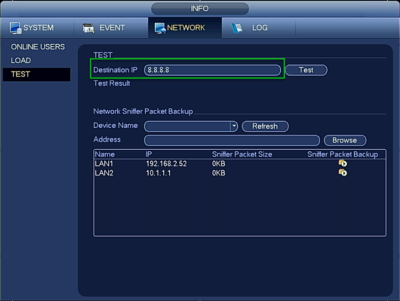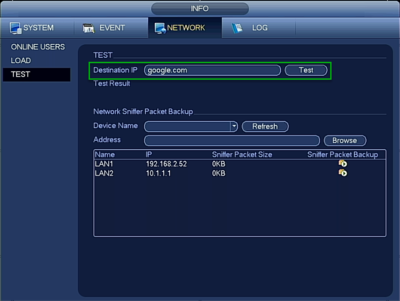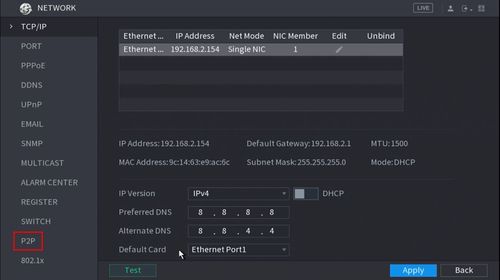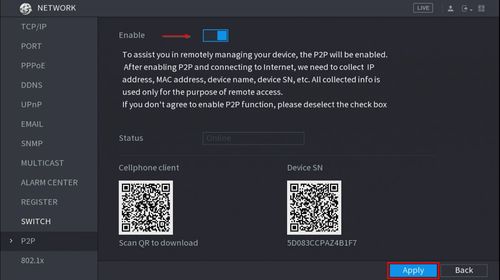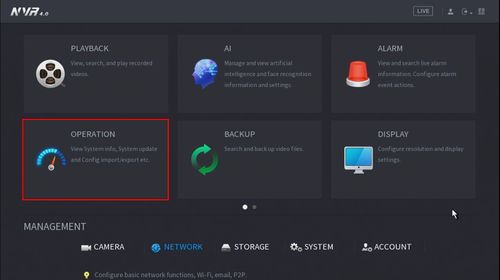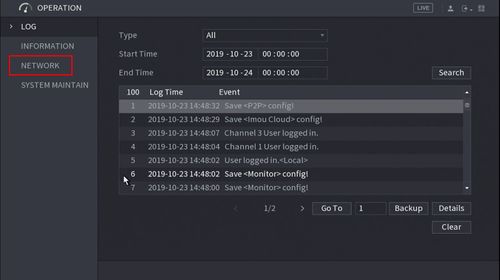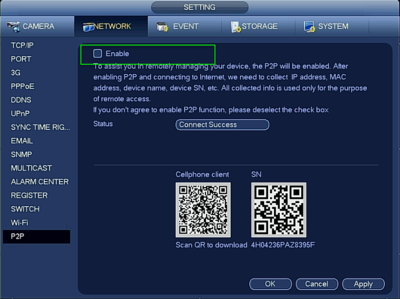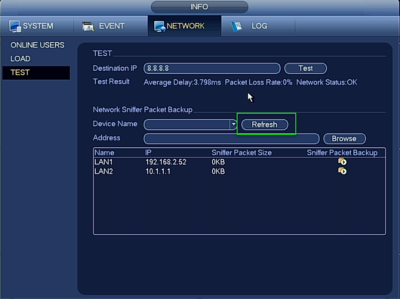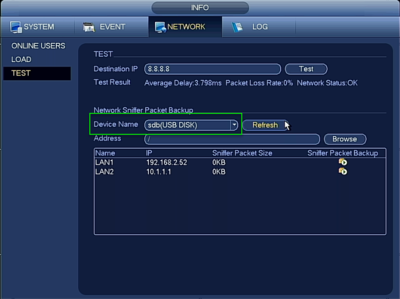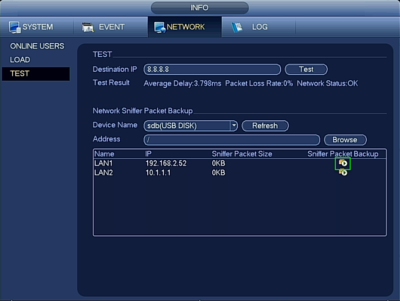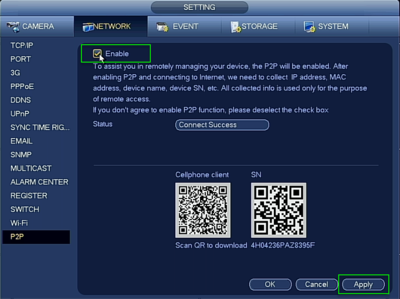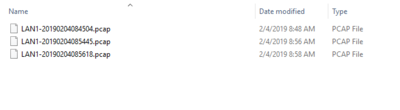FAQ/P2P Troubleshoot Checklist
Contents
P2P Enabled (Dahua Device Only)
| Interface | Image |
|---|---|
| WebUI | 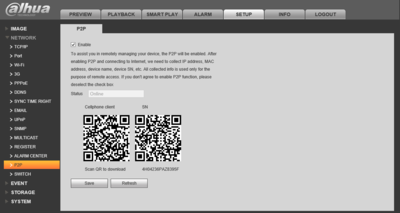
|
| SystemUI | 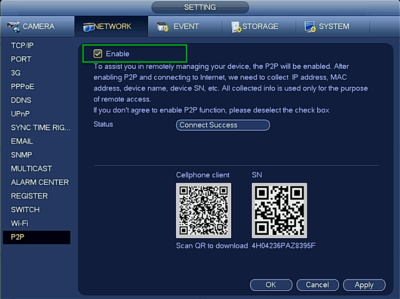
|
DHCP Enabled
| Interface | Image |
|---|---|
| WebUI | 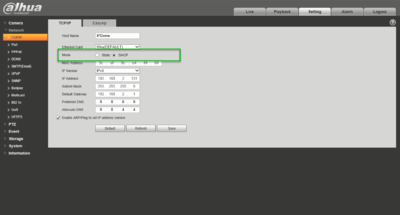
|
| SystemUI | 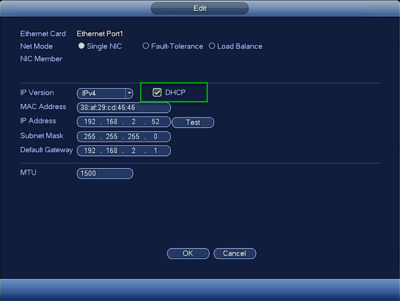
|
DNS 1 = 8.8.8.8
| Interface | Image |
|---|---|
| WebUI | 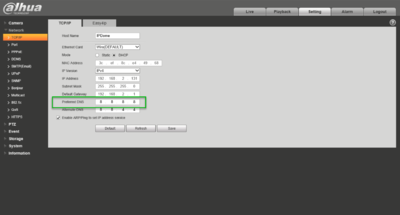
|
| SystemUI | 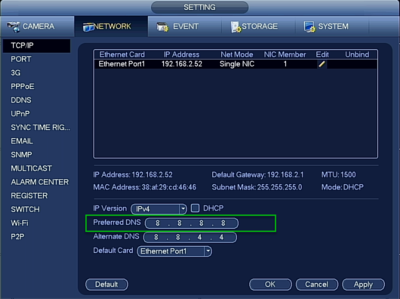
|
DNS 2 = 8.8.4.4
| Interface | Image |
|---|---|
| WebUI | 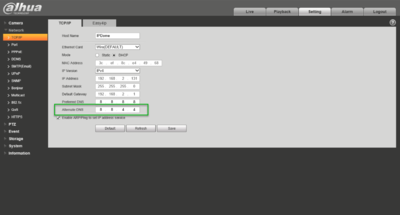
|
| SystemUI | 
|
Ping Test:Success
SystemUI only.
1. Navigate to Main Menu -> Info -> Network -> Test
2. Input, "8.8.8.8" for Destination IP.
3. Click, "Test"
4. Repeat these steps, replace, "8.8.8.8" with, "google.com"
Ping Test:Results-Success
| Address | Status | Image |
|---|---|---|
| Google.com | Success | 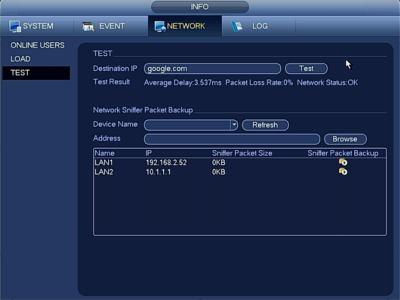
|
| 8.8.8.8 | Success | 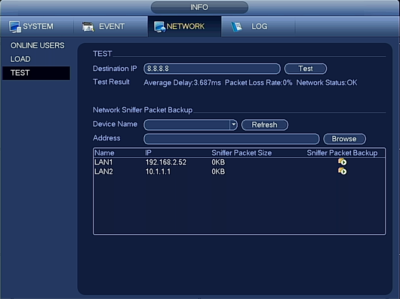
|
Ping Test:Results-Fail
| Address | Status | Image | Troubleshooting Tips |
|---|---|---|---|
| Google.com | Fail | 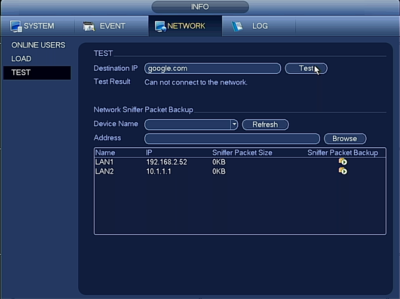
|
|
| 8.8.8.8 | Fail | 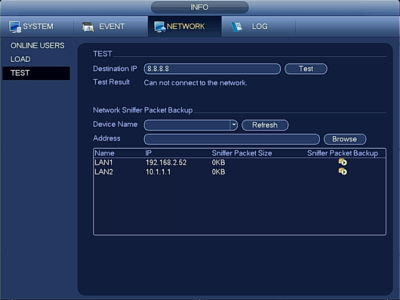
|
|
Default TCP Port
- 37777 for Dahua Device
- 35000 for FLIR device
Confirm All of the Above, Then Reboot
Reboot the recorder or camera after confirming all the above to be true
Network Sniffer Packet Backup
This feature is available at the SystemUI only. It is used to troubleshoot various issues.
Prerequisites
- USB drive, formatted to FAT32
- Dahua Recorder, connected to a network
Video Example
Instructions
1. Prepare a USB (FAT32 format) and insert into device.
2. Go to P2P page, disable P2P, and click, "Apply".
3. Navigate to Main Menu -> Info -> Network -> Test
4. Click, "Refresh" You should now see, "USB Disk"
5. Click, "Sniffer Packet Backup" on the appropriate NIC card to begin the backup.
4. Go to P2P page, enable P2P, and click, "Apply" Then you will get a .pcab file in USB.
5. Navigate to Main Menu -> Info -> Network -> Test
6. Click the Pause button under, "Sniffer Packet Backup"
7. Remove USB drive from recorder, and connect USB drive to PC.
8. You should have one or several *.PCAP files. Please email these files to your Technical Support Representative for further analysis.