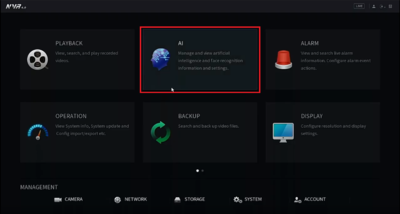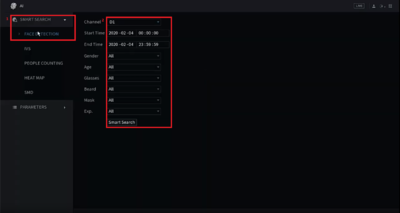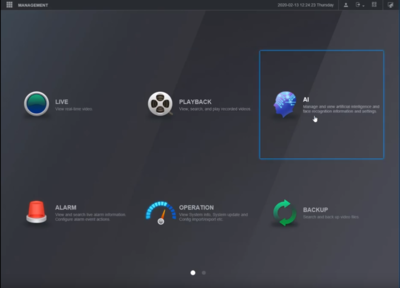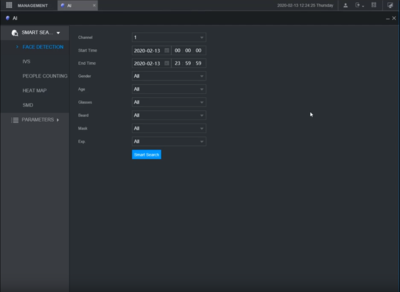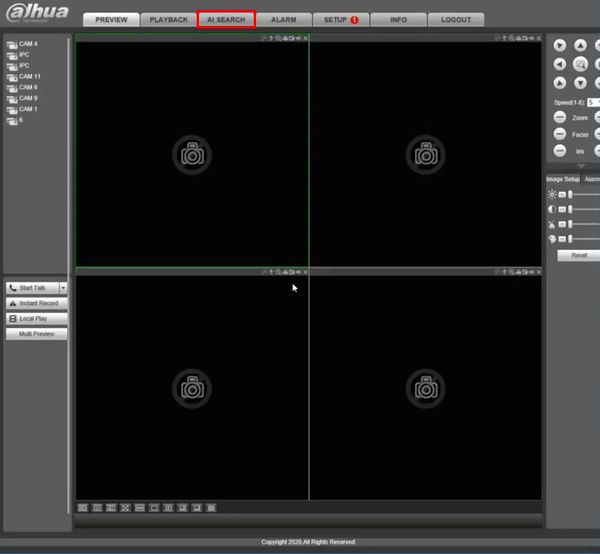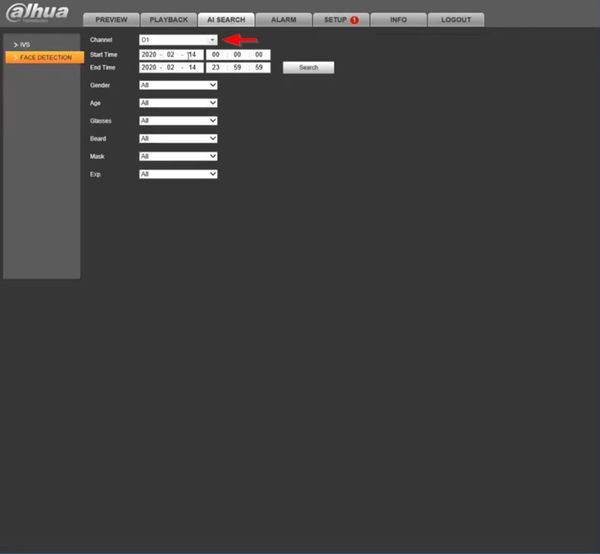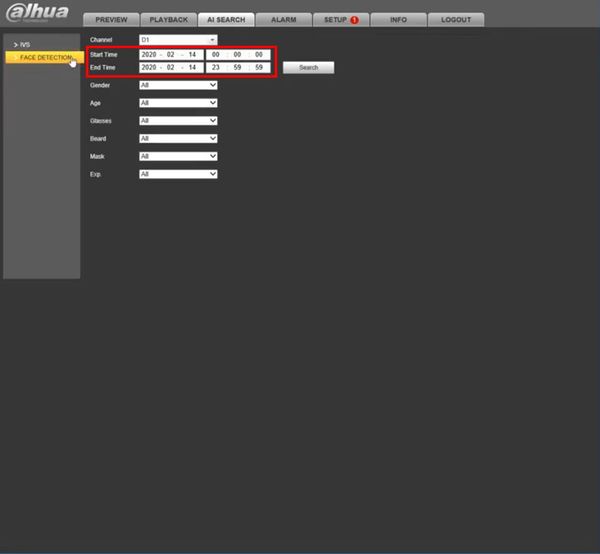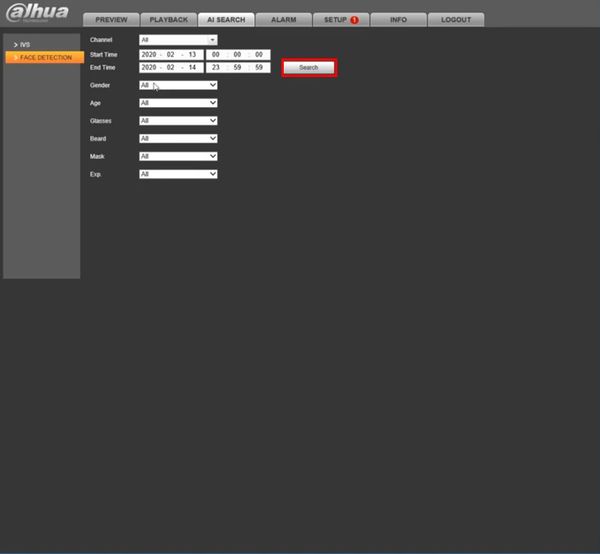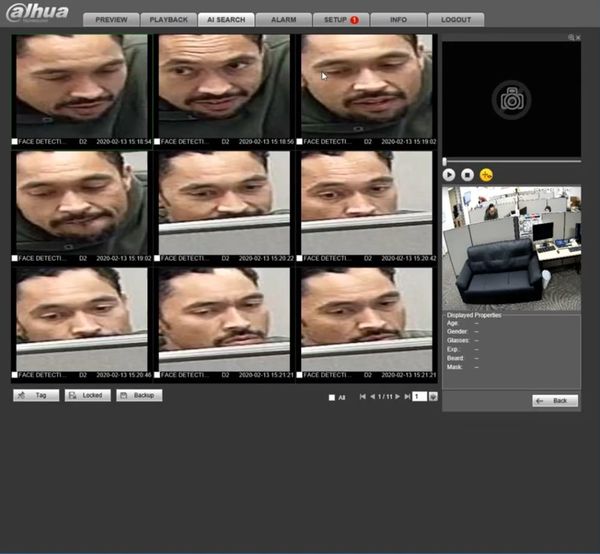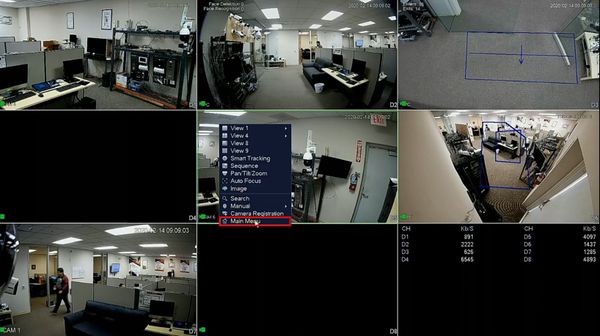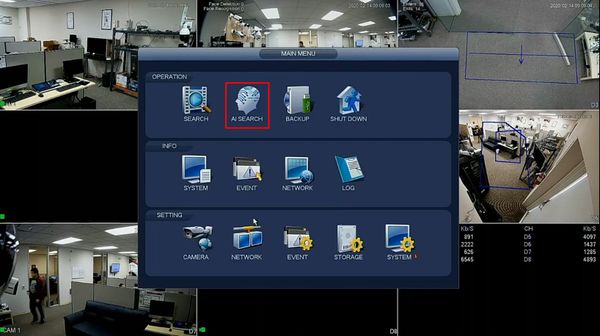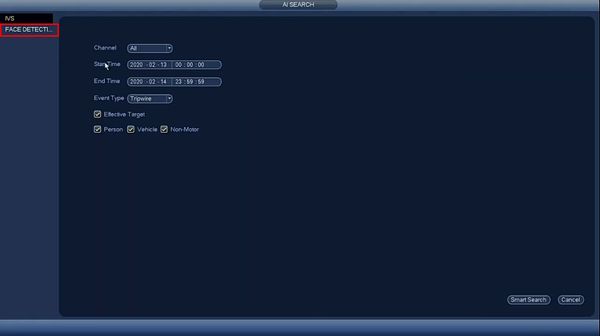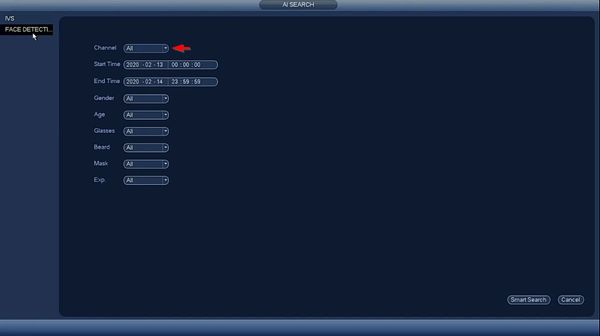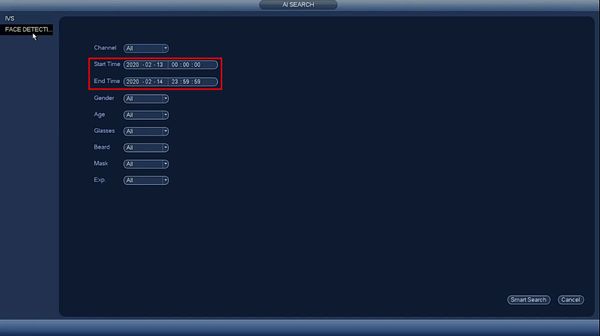Playback/SmartSearch/Face Detection
Contents
- 1 SmartSearch: Face Detection
- 1.1 Description
- 1.2 Prerequisites
- 1.3 Instructions
- 1.4 Prerequisites
- 1.5 Video Instructions
- 1.6 Step by Step Instructions
- 1.7 Prerequisites
- 1.8 Video Instructions
- 1.9 Step by Step Instructions
- 1.10 Prerequisites
- 1.11 Video Instructions
- 1.12 Step by Step Instructions
- 1.13 Prerequisites
- 1.14 Video Instructions
- 1.15 Step by Step Instructions
SmartSearch: Face Detection
Description
Prerequisites
Instructions
Prerequisites
- A Dahua NVR or XVR with Facial Detection
Video Instructions
Step by Step Instructions
1. From the main menu Select the AI option.
2. Under AI > Smart Search choose Facial Detection and set your channel, time frame, and search filters.
3. Once parameters have been set, hit Smart Search to see the results. Select any thumb nail to view the playback on the right side menu.
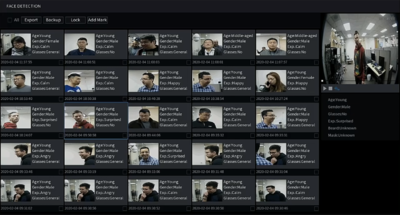
Prerequisites
Video Instructions
Step by Step Instructions
1. From the main menu Select the AI option.
2. Under AI > Smart Search choose Facial Detection and set your channel, time frame, and search filters.
3. Once parameters have been set, hit Smart Search to see the results. Select any thumb nail to view the playback on the right side menu.
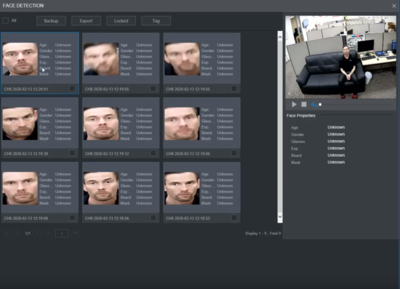
Prerequisites
- Dahua device with Face Detection function
- Computer
Video Instructions
Step by Step Instructions
1. Enter the IP of the device into a browser
At the Web Login
Enter the Username and Password
Click Login
2. Click AI Search
3. Click Face Detection
4. Use the dropdown box to select the Channel(s) to search
5. Use the interface to adjust the date range for the search
6. Click Search to begin the search
7. The search results will be displayed
8. Left click any of the events for playback/review

Prerequisites
- Dahua device with Face Detection function
Video Instructions
Step by Step Instructions
1. From Live View, right click
Select Main Menu
2. Click AI Search
3. Click Face Detection
4. Use the dropdown box to select the Channel(s) for search
5. Use the interface to enter the date range for the search
6. Click Smart Search to begin the search
7. The search results will be displayed
8. Left click any of the events for playback/review