Notice: Firmware Links Under Maintenance We are currently undergoing maintenance on all firmware links. If any links are inaccessible, please email or contact Tech Support for the firmware. We appreciate your patience during the maintenance, thank you for your understanding.
Search results
Page title matches
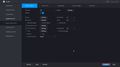
File:Preset Trigger - SystemUI New - 11.jpg (1,635 × 914 (65 KB)) - 21:04, 24 January 2020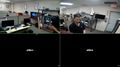
File:Preset Trigger - SystemUI New - 12.jpg (1,635 × 914 (121 KB)) - 21:04, 24 January 2020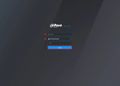
File:Preset Trigger - WebUI New - 1.jpg (1,283 × 918 (29 KB)) - 21:55, 24 January 2020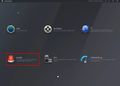
File:Preset Trigger - WebUI New - 2.jpg (1,283 × 918 (41 KB)) - 21:55, 24 January 2020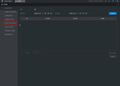
File:Preset Trigger - WebUI New - 3.jpg (1,283 × 918 (39 KB)) - 21:55, 24 January 2020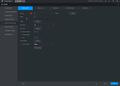
File:Preset Trigger - WebUI New - 4.jpg (1,283 × 918 (41 KB)) - 21:55, 24 January 2020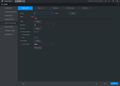
File:Preset Trigger - WebUI New - 5.jpg (1,283 × 918 (41 KB)) - 21:56, 24 January 2020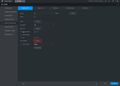
File:Preset Trigger - WebUI New - 6.jpg (1,283 × 918 (41 KB)) - 21:56, 24 January 2020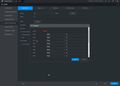
File:Preset Trigger - WebUI New - 7.jpg (1,283 × 918 (53 KB)) - 21:56, 24 January 2020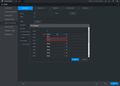
File:Preset Trigger - WebUI New - 8.jpg (1,283 × 918 (54 KB)) - 21:56, 24 January 2020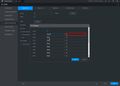
File:Preset Trigger - WebUI New - 9.jpg (1,283 × 918 (54 KB)) - 21:56, 24 January 2020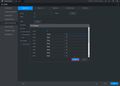
File:Preset Trigger - WebUI New - 10.jpg (1,283 × 918 (53 KB)) - 21:56, 24 January 2020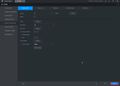
File:Preset Trigger - WebUI New - 11.jpg (1,283 × 918 (41 KB)) - 21:56, 24 January 2020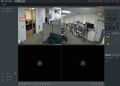
File:Preset Trigger - WebUI New - 12.jpg (1,283 × 918 (80 KB)) - 21:56, 24 January 2020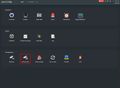
File:Preset Trigger - SmartPSS - 1.jpg (1,246 × 915 (44 KB)) - 22:12, 24 January 2020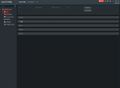
File:Preset Trigger - SmartPSS - 2.jpg (1,246 × 915 (43 KB)) - 22:13, 24 January 2020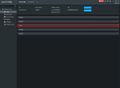
File:Preset Trigger - SmartPSS - 3.jpg (1,246 × 915 (51 KB)) - 22:13, 24 January 2020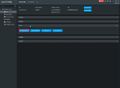
File:Preset Trigger - SmartPSS - 4.jpg (1,246 × 915 (52 KB)) - 22:13, 24 January 2020
File:Preset Trigger - SmartPSS - 5.jpg (1,246 × 915 (60 KB)) - 22:15, 24 January 2020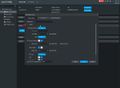
File:Preset Trigger - SmartPSS - 6.jpg (1,246 × 915 (60 KB)) - 22:15, 24 January 2020
Page text matches
- 6. Click inside the fields to edit the parameters, such as Preset point 10. The Tour will begin and display the current status/preset position2 KB (293 words) - 19:58, 10 January 2020
- 3. Click Preset 7. Click inside the field under the Preset column to edit2 KB (285 words) - 19:57, 10 January 2020
- Click OK to select a step of the Tour, then change the Preset , Dwell , and Speed settings as desired for each step * Enter the Preset #2 KB (435 words) - 00:12, 14 January 2021
- 2. The preset will be displayed under the Flag icon 6. Use the dropdown box that appears to select the Preset Point1 KB (266 words) - 19:58, 10 January 2020
- Click inside the Preset field Use the interface to select the Preset #1 KB (211 words) - 19:57, 10 January 2020
- 5.Expand the dropdown menu and select Preset 6.Select add to set the current position to preset one607 bytes (89 words) - 19:55, 10 January 2020
- 5.Move the camera to the desired preset position 6.Click Setting to set the preset to the currently defined preset number680 bytes (100 words) - 19:54, 10 January 2020
- 4. Set Desired Preset Location 6. Select the desired preset number and select save775 bytes (98 words) - 19:56, 10 January 2020
- 4. Use the Directional arrows to locate the desired preset location 5. Enter Desired Preset number and select add659 bytes (95 words) - 19:55, 10 January 2020
- 3. Expand the PTZ menu to view preset settings 4. Move your PTZ to the desired preset location using the Arrow Wheel816 bytes (121 words) - 19:56, 10 January 2020
- 4. Move PTZ to the desired preset location 5. Enter Desired preset number and select setup626 bytes (80 words) - 19:55, 10 January 2020
- 6. You can call basic PTZ action Preset, Tour, or Pattern when alarm is triggered.2 KB (251 words) - 20:02, 4 February 2020
- Creating a preset cannot be completed in the mobile application. 5. Select the Preset Menu from the bottom Indicated by a flag icon979 bytes (136 words) - 19:56, 10 January 2020
- !|PTZ Preset Trigger from Fixed Camera |Use a fixed camera to trigger a NVR to move a PTZ to a preset based on an event12 KB (1,998 words) - 20:28, 6 July 2023
- =Preset Trigger from Fixed Camera= ...camera, a PTZ on the same recorder can be configured to respond with a PTZ Preset command2 KB (303 words) - 22:44, 1 April 2021
- * Dahua Network PTZ (with at least 1 preset) ...xt to the corresponding channel that the PTZ camera is added to and select Preset1 KB (244 words) - 20:57, 24 January 2020
- * Dahua Network PTZ (with at least 1 preset) ...xt to the corresponding channel that the PTZ camera is added to and select Preset1 KB (239 words) - 21:47, 24 January 2020
- * Dahua Network PTZ (with at least 1 preset) ...n the channel with the PTZ select the preset function and then type in the preset and then select OK.995 bytes (141 words) - 16:49, 24 January 2020
- * Dahua Network PTZ (with at least 1 preset) ...xt to the corresponding channel that the PTZ camera is added to and select Preset1 KB (240 words) - 22:01, 24 January 2020
- * Dahua Network PTZ (with at least 1 preset) ...xt to the corresponding channel that the PTZ camera is added to and select Preset point2 KB (251 words) - 22:34, 24 January 2020