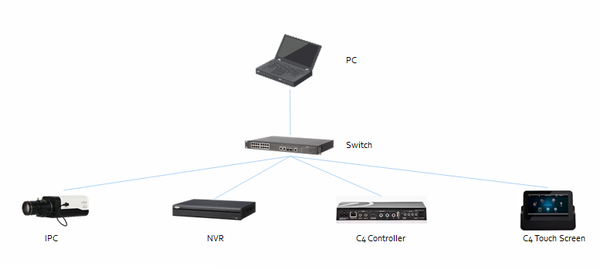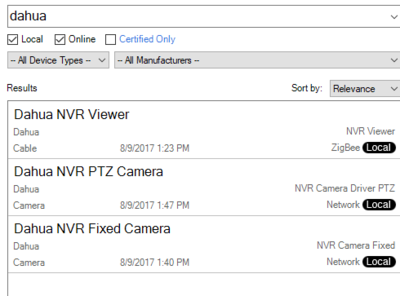3rd Party VMS/Control4
Contents
Control4
Overview
Using this driver allows a Control4 dealer to add an icon in the watch menu. This will enable the dealer to use the Monitor-Out/HDMI/VGA connector to integrate into Customers Control4.
Prerequisites
- https://my.control4.com/ Account
- Dahua Device configured for Static IP or DHCP Reservation
Driver Features
- Allows NVR Icon on Watch Menu, and Connection paths for HDMI and VGA into a Control4 video system
- Event Connection for Triggers FROM NVR (using either, connection binding or Composer Event)
- NUMBER buttons select that channel (example: Button 6 = Camera 6 on the TV)
- Setup RED, GREEN, YELLOW, and BLUE buttons to trigger different views on TV
- Uses Control4’s cable Proxy
- Connection paths for camera proxy interface
Driver List
- Dahua NVR Driver
- Dahua Fixed Driver
- Dahua PT Driver
- Dahua PTZ Driver
Dahua Firmware to Enable Control4 Integration
| Model | Firmware |
|---|---|
| X72A2A | |
| X51A3E | |
| X52A3A | |
| X52A3N | |
| X51A1E | |
| X51A2E | |
| X72A3A | |
| X54A5L | |
| X58A5S |
NVR Setup
Note: for faster installation, use Control4 SDDP!
Using Control4 SDDP for installation:
- Click on the Discovered Tab and find the nvr:
- Enter Username and Password for NVR
- Recommend setting IP address to Static or use DHCP Reservation
- Make connections for NVR according to standard Control4 procedures
Camera Viewing Setup
- Search for Dahua in Search of ComposerPro
- Add PTZ and Fixed cameras for all cameras you want to view in Control4
- Make connection for each camera to the correct channel on the nvr
- By default, the driver chooses the video stream from the NVR. This is acceptable for 1 to 2 cameras only. If more cameras are required, Select Driver Actions: Set Video from Camera directly, then enter the camera ip address, username and password.