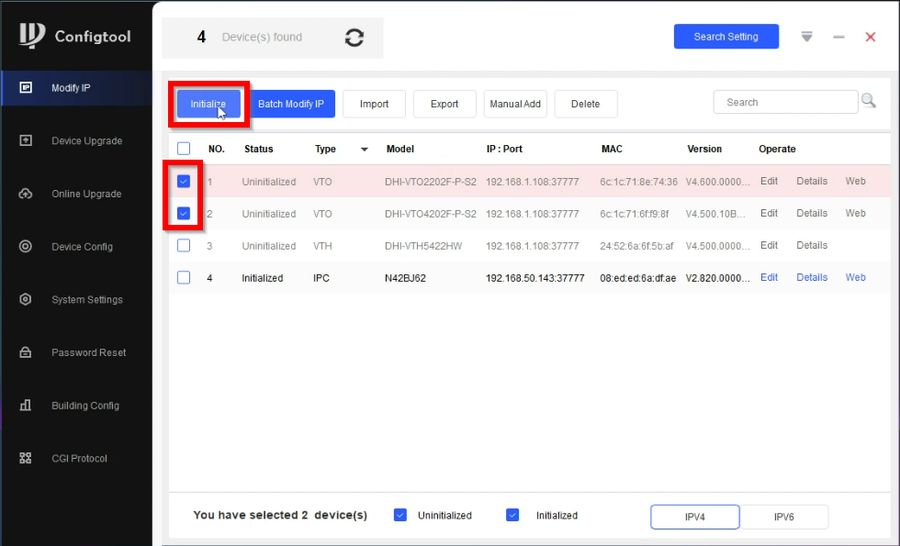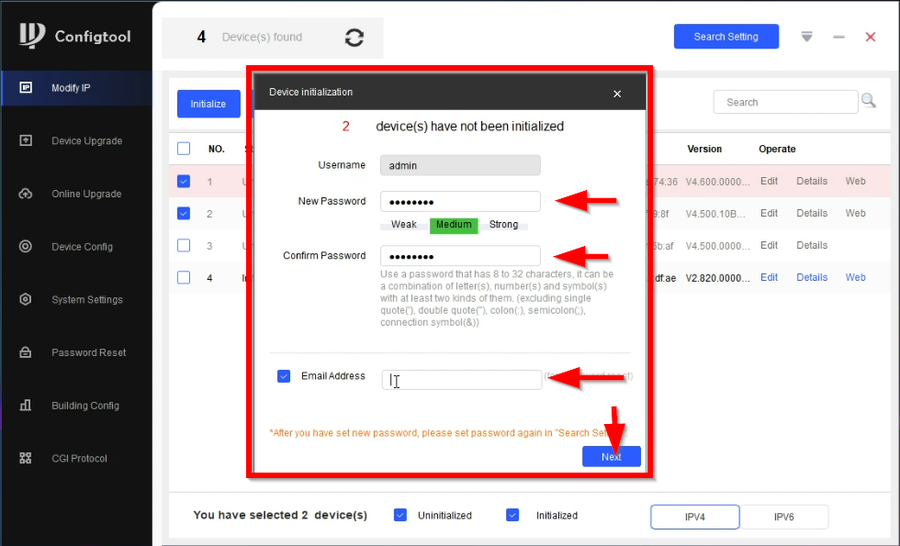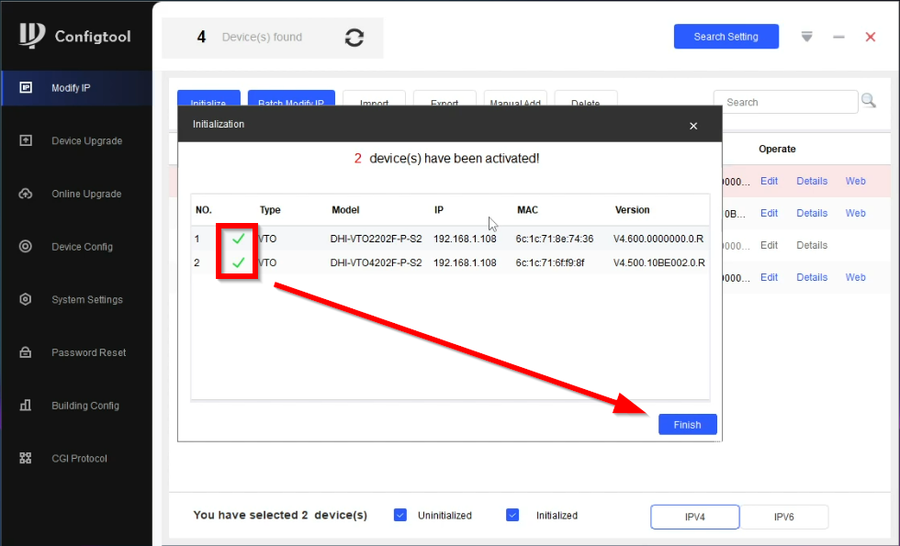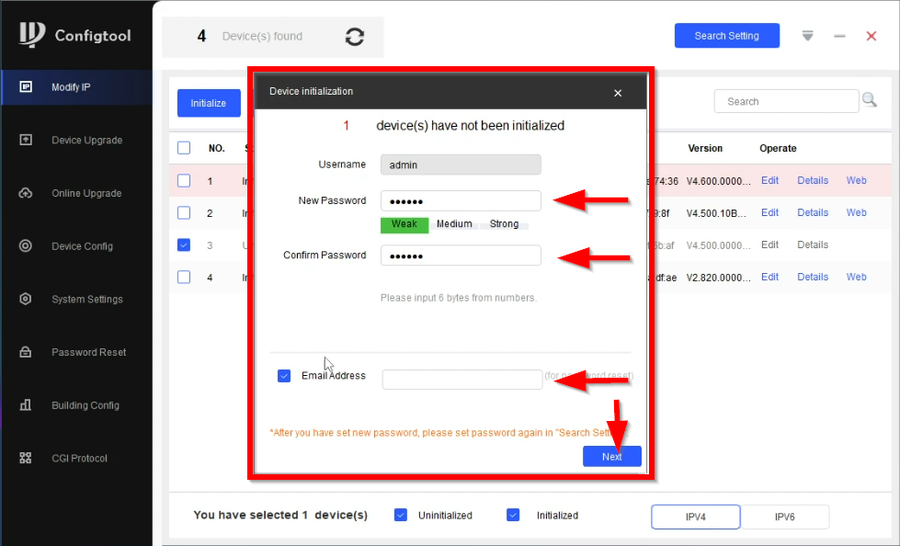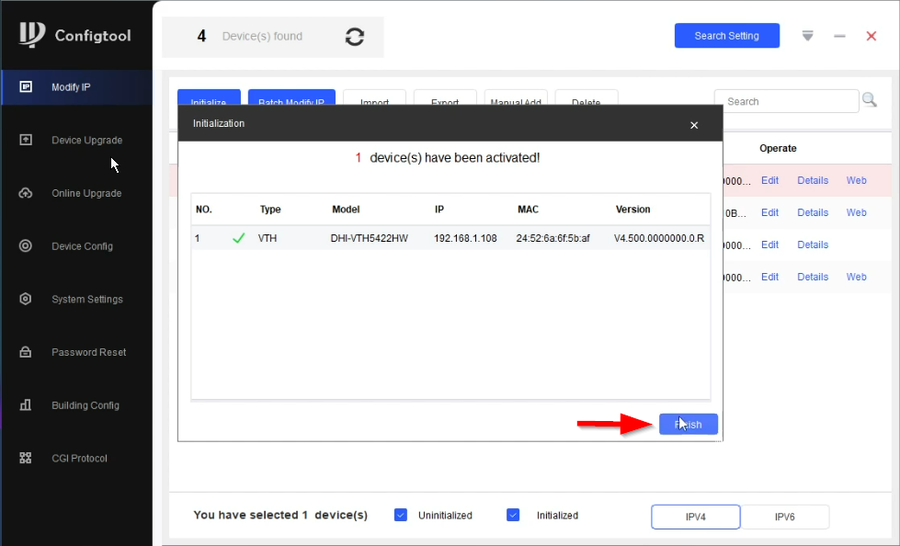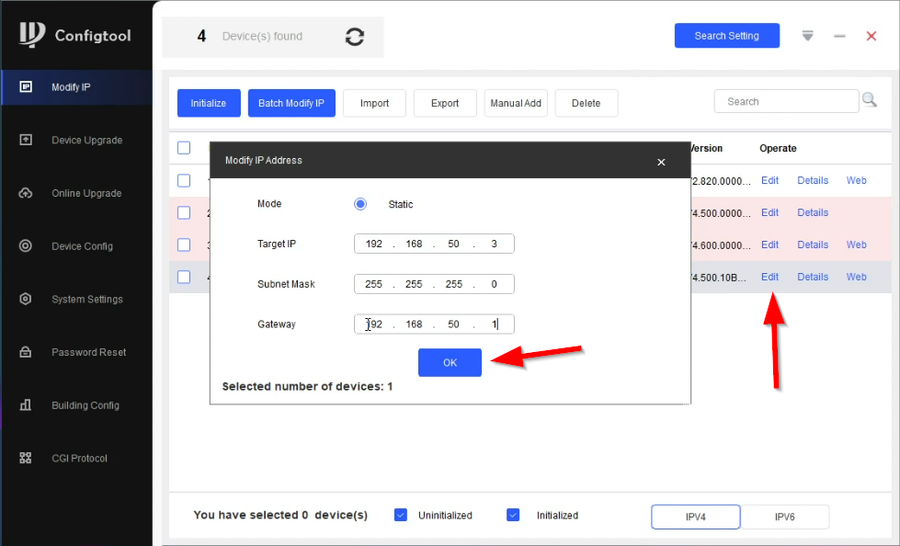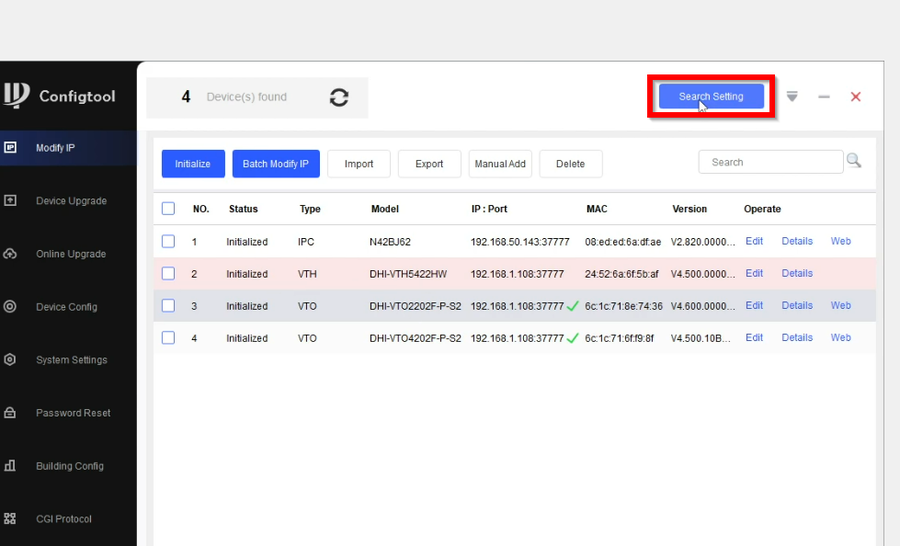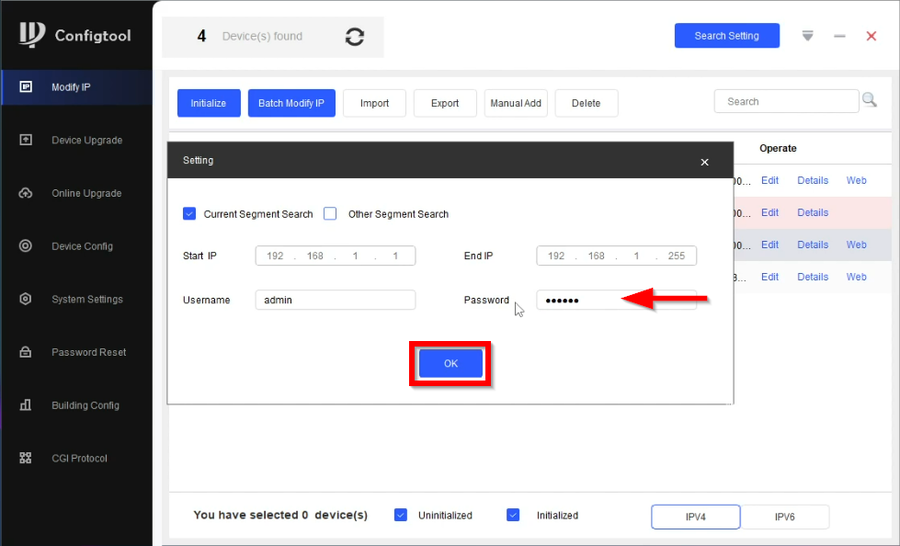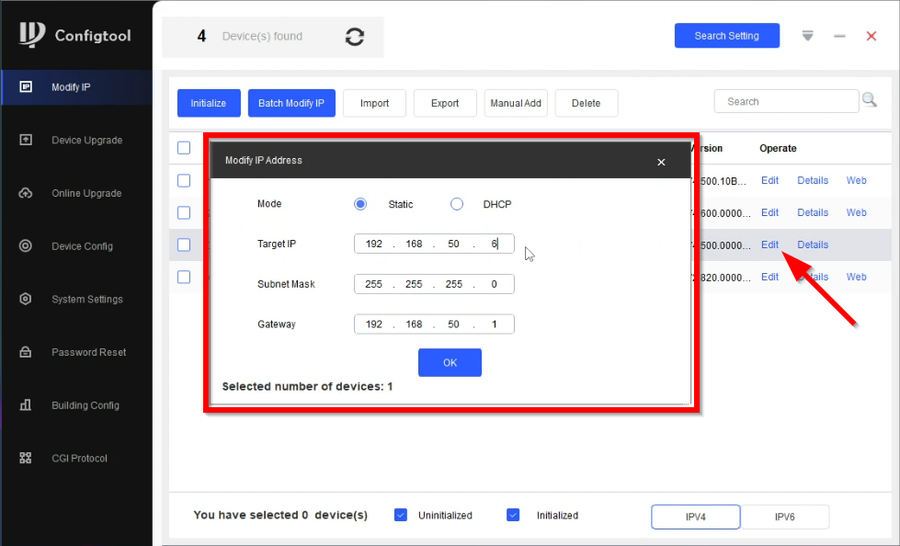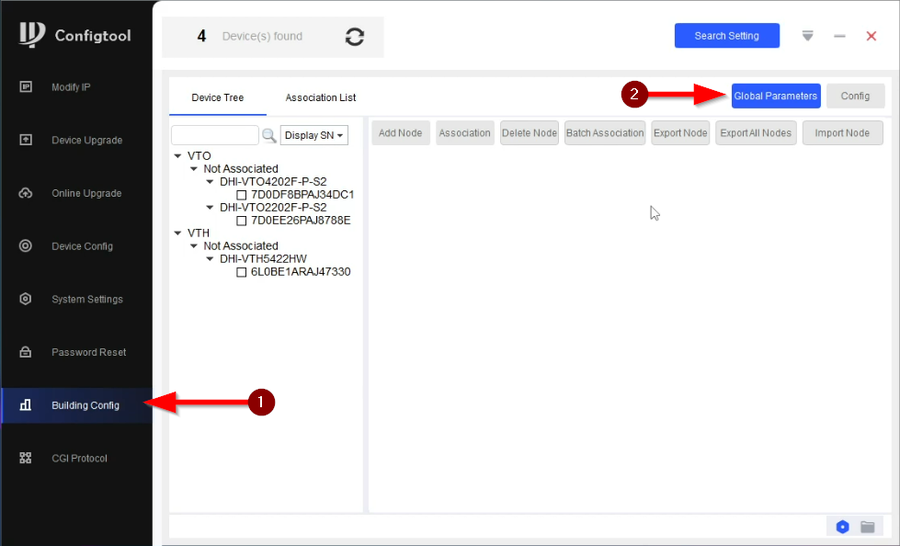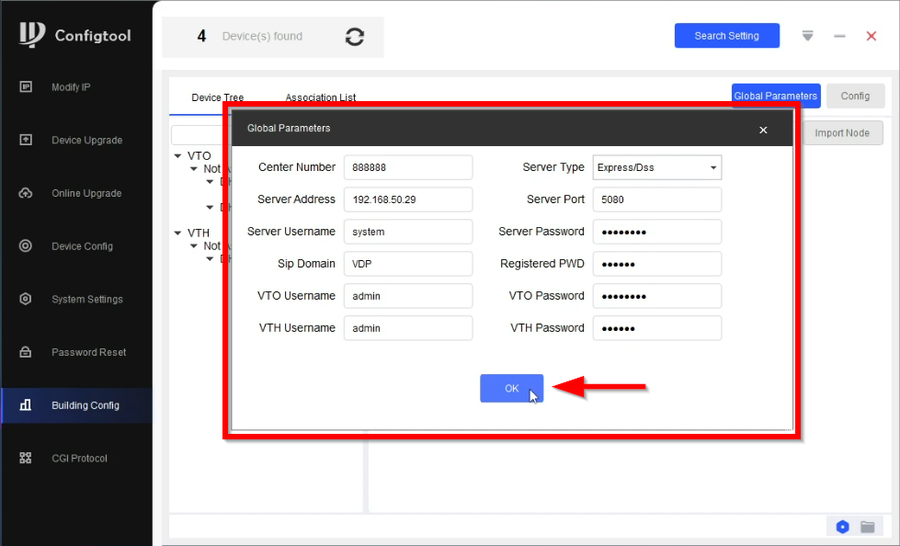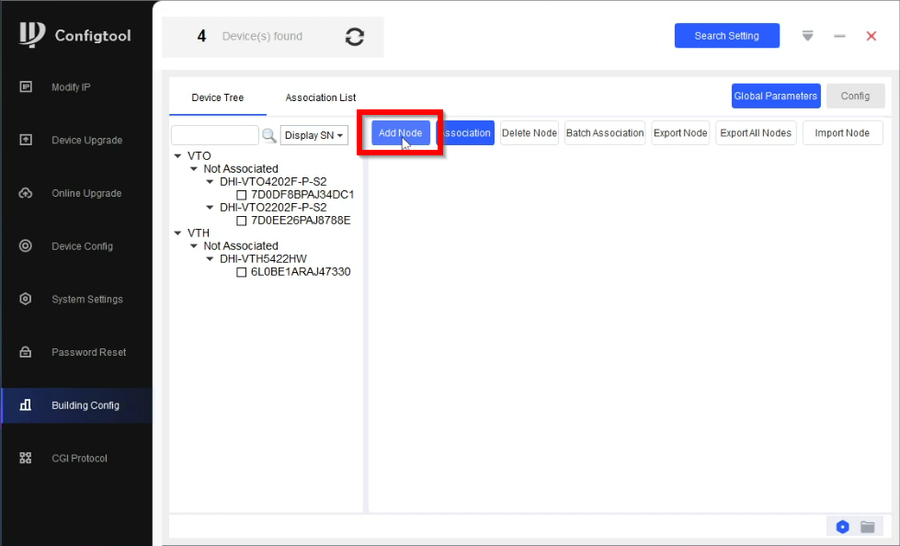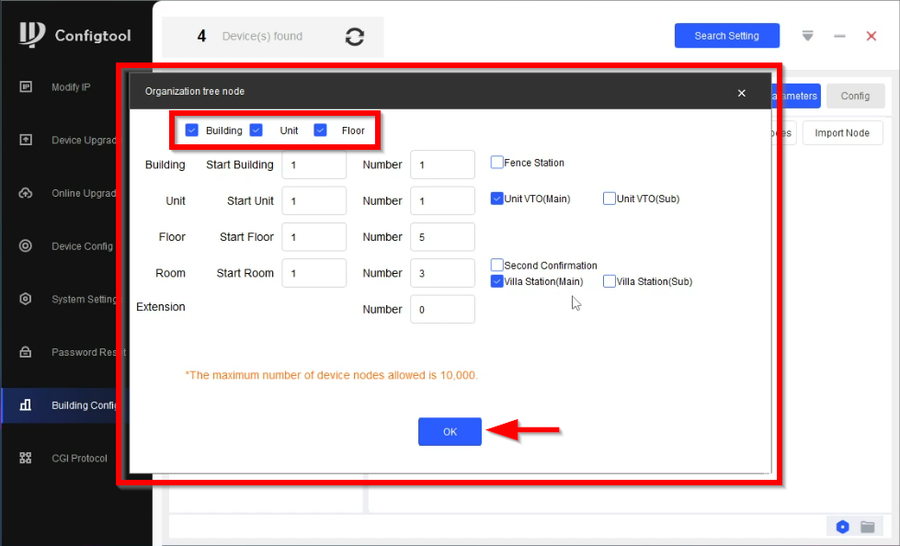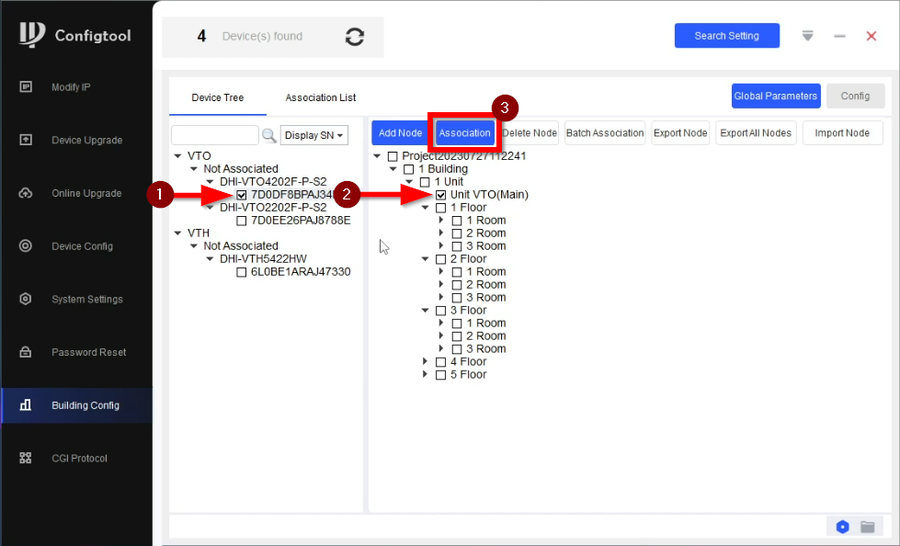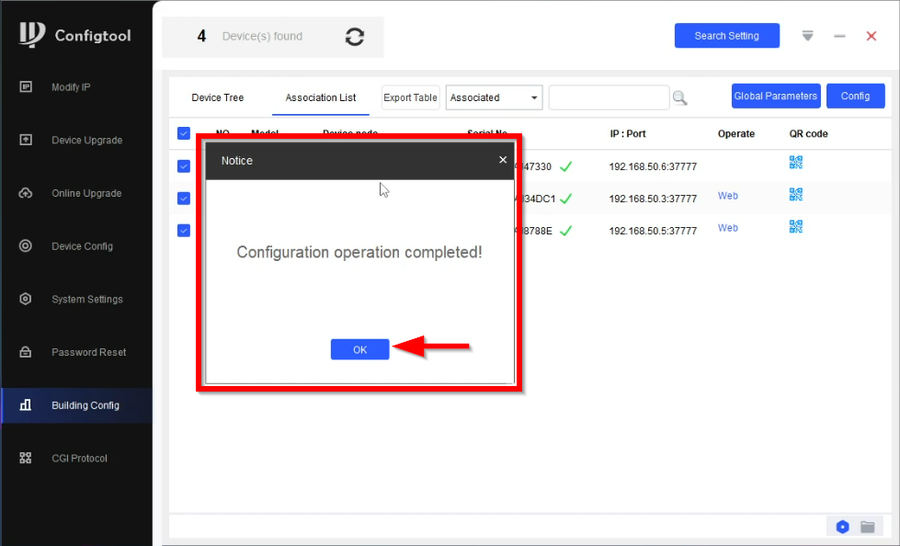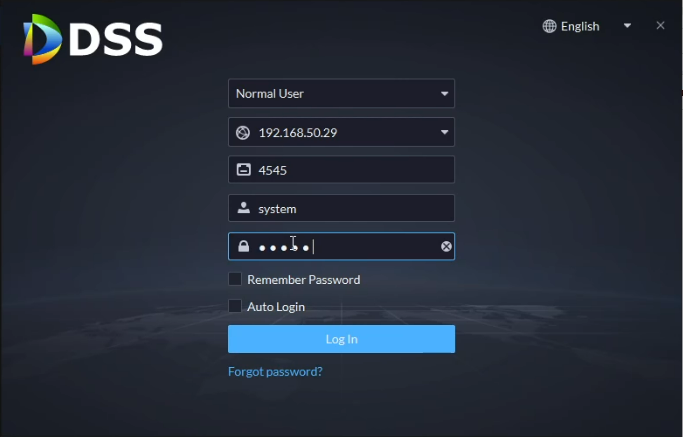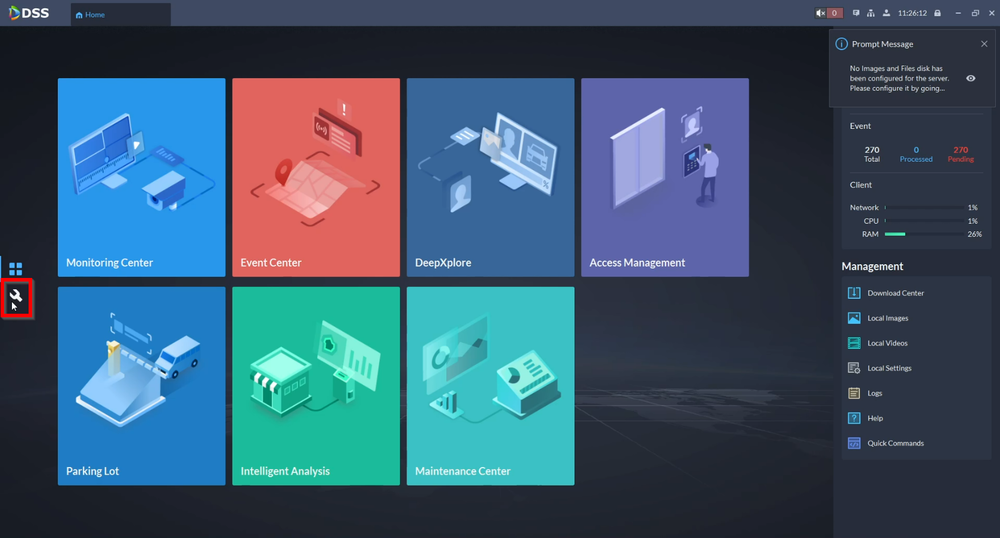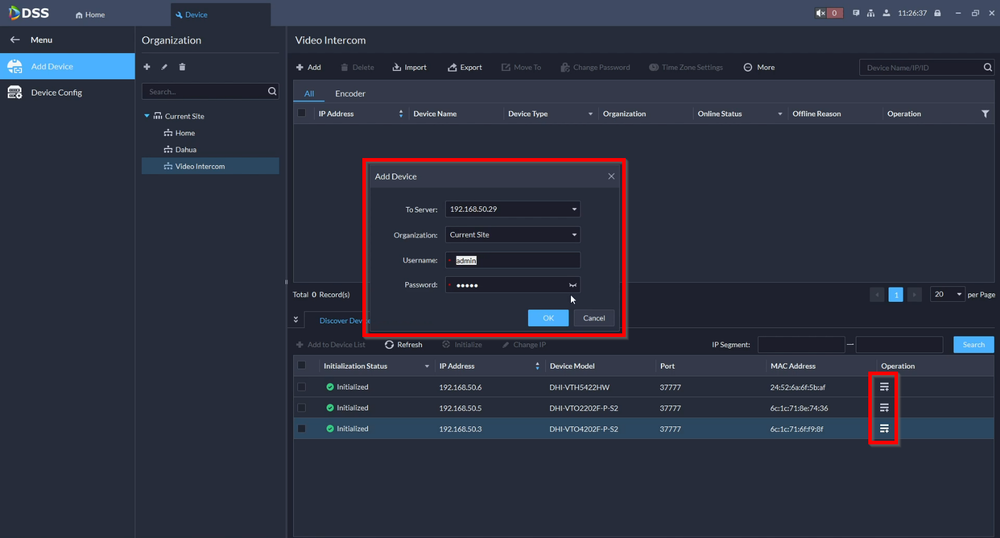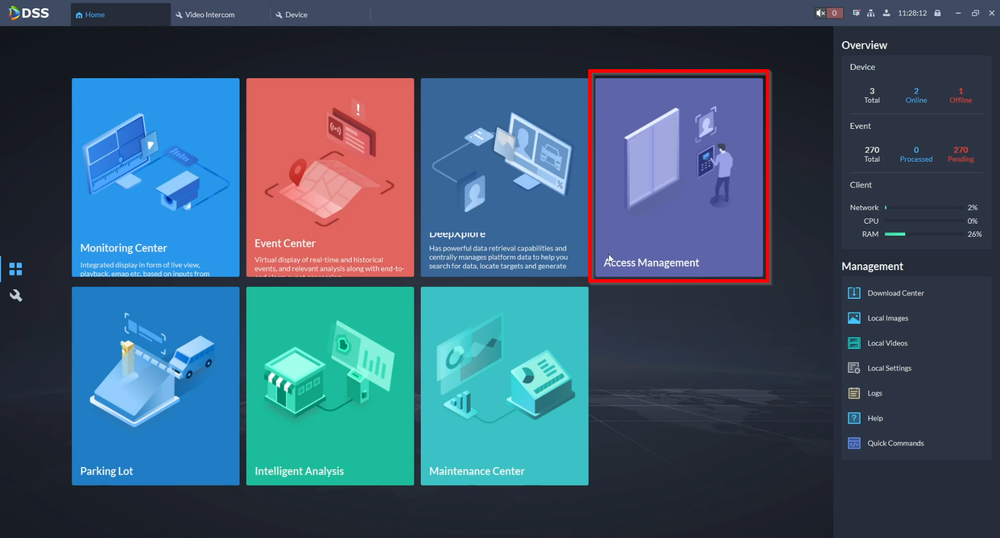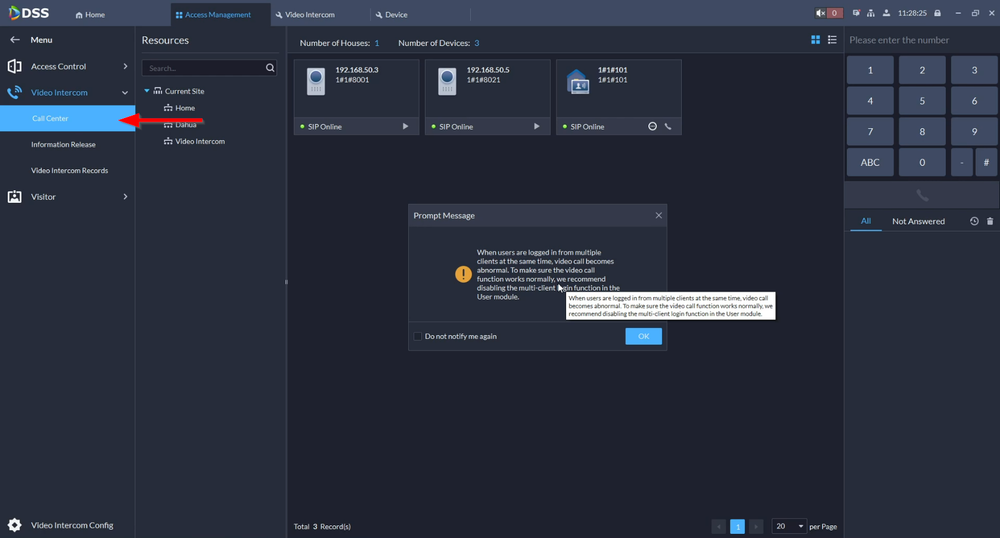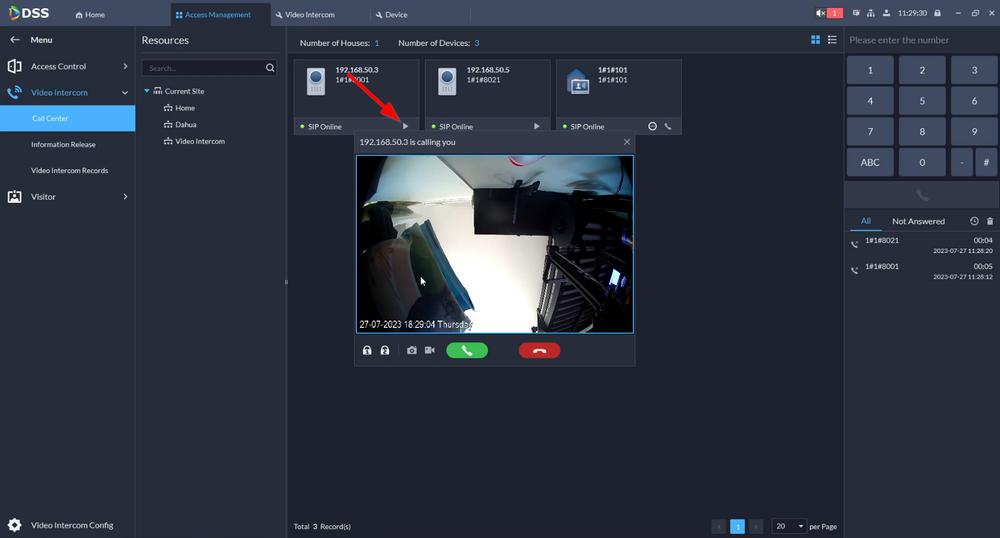Video Intercom/VTH and VTO Setup on DSS Pro V8
Contents
Description
This article will go over the setup of Video Intercom with DSS Pro V8 using Configtool.
DSS Pro V8 will be acting as our SIP Server. Intercom devices will need to point to the system user on DSS Pro V8.
system user is mainly used for server maintenance. For live monitoring you will want to create a new user with Muilt-client Login disabled.
Prerequisites
- Latest Configtool
- DSS Pro V8
- Dahua Video Intercom devices
Video Instructions
Step by Step Instructions
Initializing the Video Intercom Devices
1. Open Configtool and initialize the VTOs first. Check all the VTOs on your network and click on Initialize.
2. Click on Initialize again
3. VTOs requires a 8-character alphanumeric password. Enter the password and confirm it. Do NOT forget to enter an email. Entering an email will help you reset the password when needed. Click on Next to proceed.
4. Click on Finish once you see the green check marks.
5. Now we need to initialize the VTHs. Check all VTHs on your network and click on Initialize.
6. Make sure the VTHs are check and click on Initialize again
7. VTHs will require an 6-digit password. Please enter and confirm the password. Enter the email as well. Click on Next
NOTE: VTHs running 4.7 firmware will use the same password requirement as the VTOs when released
8. Click on Finish when you see the green check marks.
9. Now that the VDP devices are initialized we need to get them on the local network. Start by going to Search Settings and enter the password of the VTOs. This will allow us to make changes to the VTOs using Configtool. Click on OK to proceed.
10. Click on Edit to modify the VTOs IP. Enter an available IP on your local network and hit OK to save. Do this same step to the remaining VTOs.
11. Next are the VTHs. Lets go back to Search Settings
12. Enter the 6-digit password for the VTHs and click on OK
13. Now click on Edit on all the VTHs to change their IP addresses.
Your VTOs and VTHs are now Initialized and on the local network.
Building Config
14. Now that the devices are initialized go to Building Config and click on Global Parameters.
15. We now need to enter the required information.
Entering the correct information to global parameters will ensure that the Video Intercom devices will be configured properly. The SIP information will be sent to all VDP devices to ensure they all speak to the SIP Server. The Login Information for VTO and VTH will ensure that Configtool has permission to login and assign it the SIP information. Here is a chart that will help you enter the correct info.
| Global Parameter | |
|---|---|
| Center Number = Leave Default | Server Type = Express/DSS |
| Sever Address = IP Address for the DSS Server | Server Port = 5080 |
| Sever Username = system | Sever Password = Enter password for system |
| Sip Domain = VDP | Register PWD = Leave Default |
| VTO Username = Enter VTO username | VTO Password = Enter VTO password |
| VTH Username = Enter VTH username | VTH Password = Enter VTH Password |
16. We can now start our project by clicking on Add Node
17. Enter the correct information in order to create a project tree thats appropriate for your setup. Below is a chart explaining the options.
| Organization tree node | ||
|---|---|---|
| Building | Start Building = The starting number of the building | Number = The amount of buildings for the project |
| Unit | Start Unit = The starting unit number of the unit | Number = The max amount of units per building |
| Floor | Start Floor = The starting number of the floor
|
Number = The max amount of floors per unit |
| Room | Start Room = The starting number of the rooms
|
Number = The max amount of rooms per floor |
| Extension | Number = The max amount of extensions per room
| |
18.
19.
20.
21.
22.
23.
24.
25.
26.
27.
28.
29.
30.