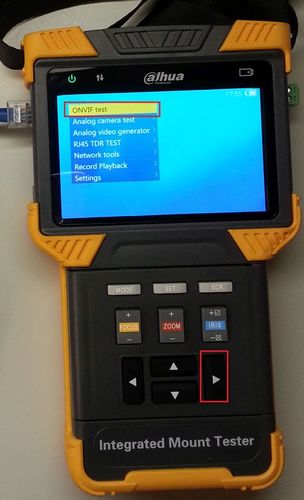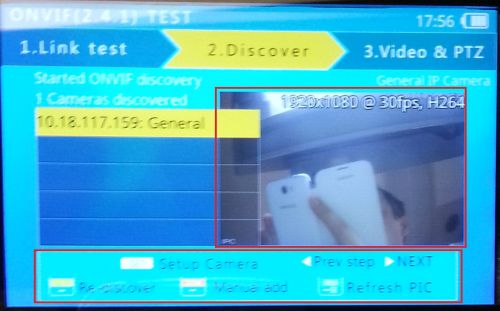PFM900 To IP Camera Video Test
PFM900 to IP Camera (and PoE) Video Test PFM900
Prerequisites
- PFM900
- IP Camera
- Ethernet cable
- Power adapter for non PoE IP Cameras or IP Cameras over 12 volts / 2amps input
PFM900 to IP Camera (PoE) Video Test Instructions
1. Power on your PFM900 Device, if it does not power on check How to Charge the PFM900
2. Connect the camera or network switch (or PoE) or router to the blue PSE port via Ethernet cable for POE
3. Now select "ONVIF Test" and press the right arrow button
- The IP camera might require up to 3 minutes to boot and register on any network even this device!
4. You will now see the Link test screen, the purpose of this screen is to show you the Link metrics that the PFM900 can read.
This screen indicates (from right to left):
- The speed you are connected at (10/100/1000 mbps)
- The amount of data in and out of the IP Camera
- The health of the connection (represents signal over distance of cable)
- The (Blue) PSE which is the PoE output port or (below is Green) PD which is the PoE input (both are for data)
- At the end is a Voltage and Wattage indicator.
Below this area is:
- The system ip, which acts as a host to the device(s) connected
Below this is the button map:
- Pressing the "ZOOM +" and "ZOOM -" button will "Set link Speed" up or down (10/100/1000 mbps)
- Pressing the "SET" button will manually let you configure your host ip for the PFM900
- Pressing the "Focus -" button will Self DHCP automatically fetching an IP (Hosting IP, requesting device domain [i.e. ip camera] with PFM900)
- Pressing the "IRIS -" button will Search DHCP to automatically fetch an IP (Connecting to a hosting IP with PFM900)
- Pressing the "->" (right arrow) button will send you to the Discover tab
You should see a link similar to the picture below if setup correctly
Once finished with setting the PFM900's IP address please press the right arrow button.
5. You should now be in the discover tab which finds IP's and connects to them. There should be a list of IP's if connected to a switch or router simultaneously, if only connected to a single camera only one IP should show up. Use the arrow keys to highlight the network device and it should load a screen shot if connected correctly to the IP Camera.
Below this is the button map:
- Pressing the "SET" button will manually let you configure the IP Camera's IP
- Pressing the "ZOOM +" and "ZOOM -" button will "Set link Speed" up or down (10/100/1000 mbps)
- Pressing the "Focus -" button will refresh the IP's
- Pressing the "IRIS -" button will refresh the picture
- Pressing the "->" (right arrow) button will send you to the Video & PTZ tab
Press the right arrow to go to the next page
6. The Video & PTZ tab should now populate the cameras stream. In the left hand corner it should display the resolution and FPS from the strea. From this tab you can select UDP or TCP, and also change the camera's stream settings.