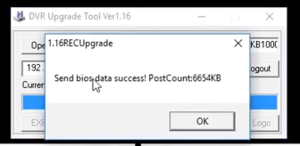Difference between revisions of "Accessories/Keyboard/DH-NKB1000/Firmware Update"
(→Video Instructions) |
|||
| Line 13: | Line 13: | ||
==Step by Step Instructions== | ==Step by Step Instructions== | ||
| − | 1. | + | 1. After downloading both the firmware for NKB1000 and REC Upgrade Tool, extract the files from the firmware folder into the local computer.<br> |
| − | [[File: | + | [[File:1._Firmware_Extraction.PNG|500px]] |
| + | |||
| + | 2. Input the IP address of the keyboard, and press "Login".<br> | ||
| + | [[File:2._Open_REC_Upgrade_Tool_and_Login.PNG|300px]] | ||
| + | [[File:3._Type_Username_Password.PNG|300px]] | ||
| + | |||
| + | 3. Browse to the extracted firmware file by clicking "Open Files".<br> | ||
| + | [[File:4._Browse_the_File_For_Upgrade.PNG|300px]] | ||
| + | |||
| + | 4. Click "Bios" to confirm the upgrade.<br> | ||
| + | [[File:5._Press_BIOS_to_Confirm_Upgrade.PNG|300px]] | ||
| + | |||
| + | 5. When it upgrades successfully, a pop-up notification should be displayed on the screen.<br> | ||
| + | [[File:6._Upgrade_Successfully.PNG|300px]] | ||
Revision as of 16:50, 25 October 2019
Contents
NKB1000 Firmware Update Instructions
Description
These instructions will show you how to update the firmware on a NKB1000 device.
Prerequisites
- REC Upgrade Tool 1.16!
- Current Firmware: General_NETKB1000_Eng_V2.610.0000.4.T.20170625
- NKB1000 User Name-Default=admin
- NKB1000 Password-Default=888888
Video Instructions
Step by Step Instructions
1. After downloading both the firmware for NKB1000 and REC Upgrade Tool, extract the files from the firmware folder into the local computer.
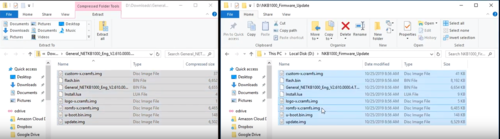
2. Input the IP address of the keyboard, and press "Login".
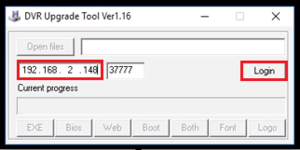
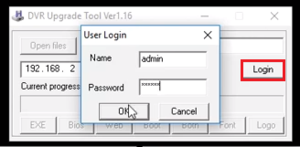
3. Browse to the extracted firmware file by clicking "Open Files".
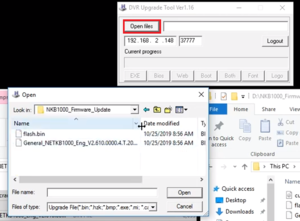
4. Click "Bios" to confirm the upgrade.
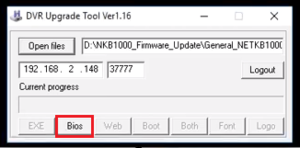
5. When it upgrades successfully, a pop-up notification should be displayed on the screen.