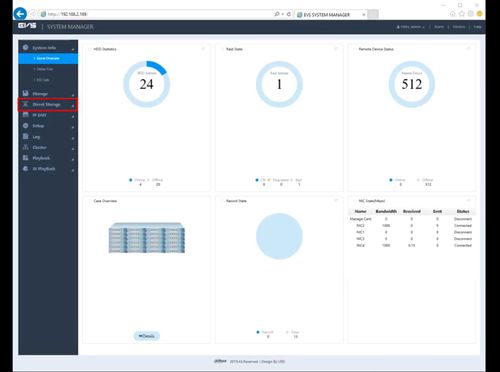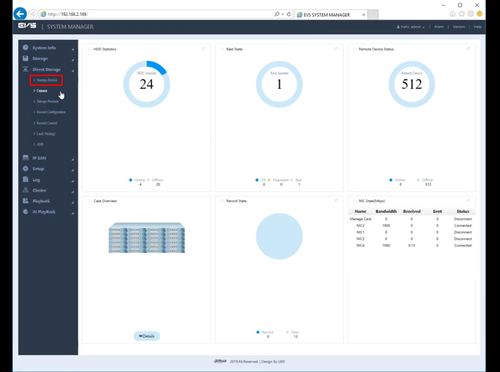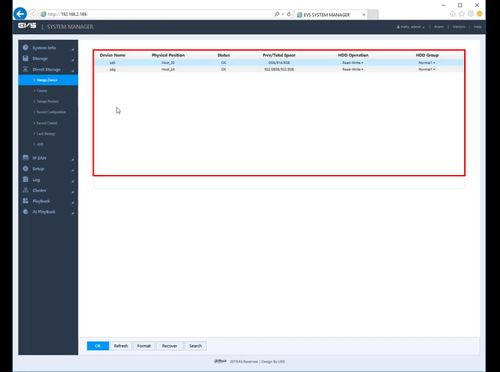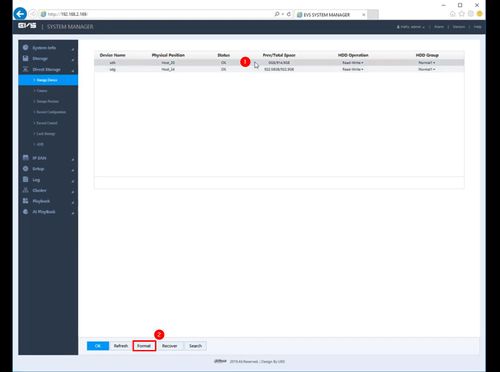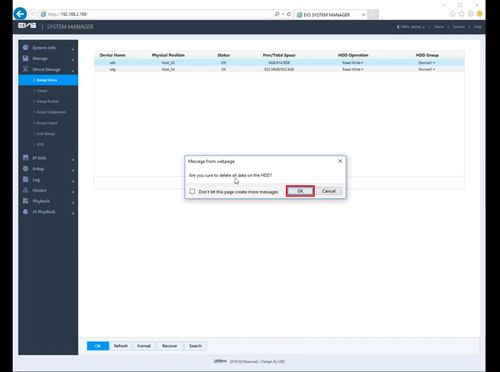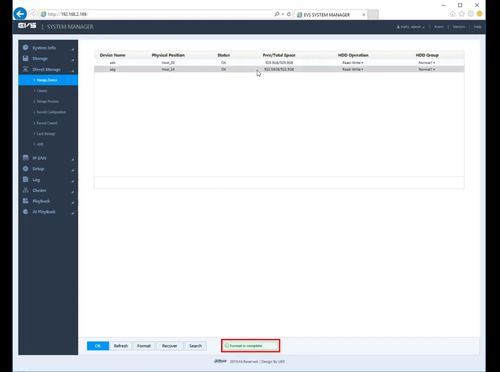Difference between revisions of "EVS/Format HDD"
(→Step by Step Instructions) |
(→Step by Step Instructions) |
||
| Line 17: | Line 17: | ||
[[File:EVS_-_Date_and_Time_-_1.jpg|500px]] | [[File:EVS_-_Date_and_Time_-_1.jpg|500px]] | ||
| + | 2. Click Direct Storage | ||
[[File:EVS_-_Format_HDD_-_1.jpg|500px]] | [[File:EVS_-_Format_HDD_-_1.jpg|500px]] | ||
| + | |||
| + | 3. Click Storage Device | ||
[[File:EVS_-_Format_HDD_-_2.jpg|500px]] | [[File:EVS_-_Format_HDD_-_2.jpg|500px]] | ||
| + | |||
| + | 4. The window will display Hard Drives that have been installed into the EVS | ||
[[File:EVS_-_Format_HDD_-_3.jpg|500px]] | [[File:EVS_-_Format_HDD_-_3.jpg|500px]] | ||
| + | |||
| + | 5. Left click the Hard Drive in the list | ||
| + | |||
| + | Then click Format | ||
[[File:EVS_-_Format_HDD_-_4.jpg|500px]] | [[File:EVS_-_Format_HDD_-_4.jpg|500px]] | ||
| + | |||
| + | 6. A prompt will appear to confirm the Format | ||
[[File:EVS_-_Format_HDD_-_5.jpg|500px]] | [[File:EVS_-_Format_HDD_-_5.jpg|500px]] | ||
| + | |||
| + | 7. A system message will confirm a successful Format | ||
[[File:EVS_-_Format_HDD_-_6.jpg|500px]] | [[File:EVS_-_Format_HDD_-_6.jpg|500px]] | ||
Latest revision as of 22:25, 13 November 2019
Contents
Format HDD
Description
This guide will show how to format a drive that has been installed in a EVS device
Prerequisites
- EVS device powered on, set up and connected to the network
- Hard drive(s) installed into EVS
- Computer with network access
- IP address of EVS device
Video Instructions
Step by Step Instructions
1. Log into the EVS System Manager by typing the IP in to a web browser
Enter the Username and Password and click Login
2. Click Direct Storage
3. Click Storage Device
4. The window will display Hard Drives that have been installed into the EVS
5. Left click the Hard Drive in the list
Then click Format
6. A prompt will appear to confirm the Format
7. A system message will confirm a successful Format