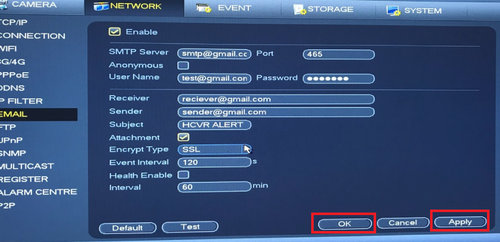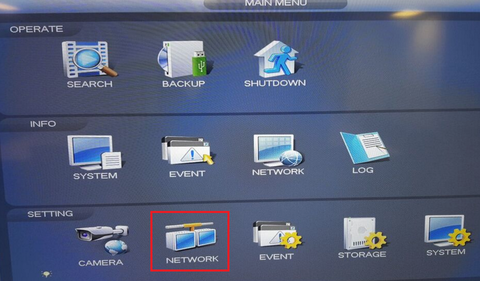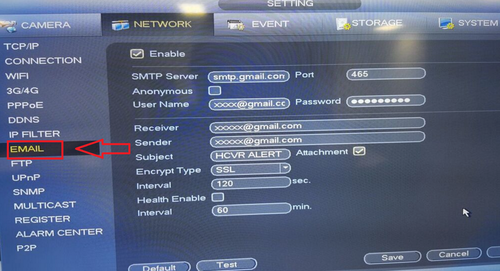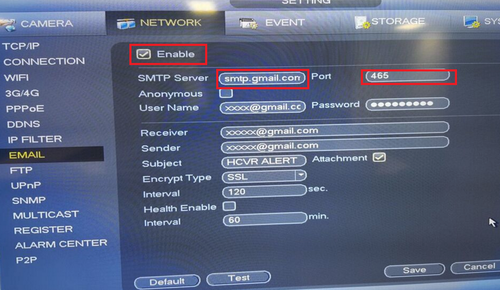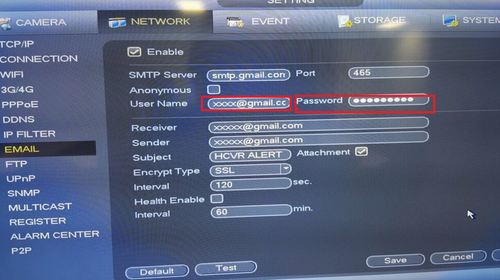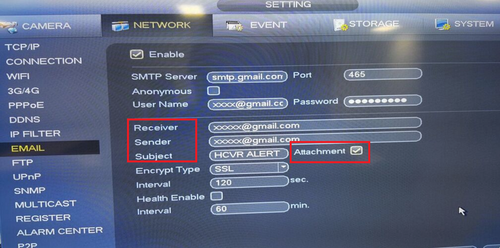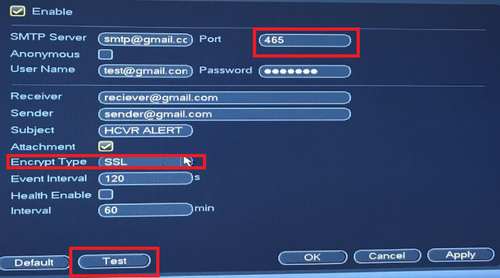System UI Old
Contents
System UI Old
Initial Setup
Recording
Basic Recording
Schedule Record
Description
Dahua NVRs and DVRs offer a variety of recording options. You can configure recording schedules based on the following methods:
- Regular
- Motion Detection
- Alarm Based
- Motion Detection + Alarm
- IVS if the feature is available depending on the model.
These schedules can be set individually for each camera or copied to all cameras.
Prerequisites
- Dahua NVR or DVR
- Internal HDD
Video Instructions
Step by Step Instructions
1. From the Main Menu click, "Storage" under, "Settings"
2. Click, "Schedule" on the left hand side.
3. Click the Gear icon to the right of any of the graphs.
4. Check the box for, "Regular" then click the, "All" box below, "Copy"
5. Click, "Save" This will return you to the previous screen which should look like this.
6. Click, "Apply" and then, "OK"
Motion Record
Description
Use Motion recordings to secure your home, business or building in which it records any movement on the video. Generally used when someone is on your property that isn't authorized at your home, business or building. It also saves HDD space when set to motion recording only.
Prerequisites
- A NVR that is connected to the internet.
- An IPC that is connected to the NVR.
- Up to date firmware for both systems.
Set up Motion recording via local recorder
1. From the Main Menu Select "Event"
2. Select Motion Detect
3. Choose the channel(s) to set motion and check off enable.
4. Select region to adjust the sensitivity of each part of the scene. By default the whole scene is set up to detect motion. Each color corresponds to a zone in which you can set each of the zones motion detection sensitivity and threshold.
5. Select Period "Setup" to set time and days motion is to be set to.
- Select Setup.
- Select the time period and days motion is to detect and record -> Click on Save.
- Select Ok to save
6. Check off record channel and choose which cameras are to record motion events.
7. Select Apply and Save.
8. Select Storage.
9. Check off MD(Moition Detection)
10. Select the settings icon.
- Here you can set the times and days motion detection is to record. Check off MD (motion detection). Select all or the day motion detection is to be recorded -> Select save.
11. It will show yellow for the days and times you set motion to -> Click apply and ok to save settings.

Advanced Recording
Playback
Basic Playback
Advanced Playback
Backup
Remote Access
Email Notifications
Description
Prerequisites
- a new throw-away sender email account that can be replaced
- a recipient email account
- an event set up to trigger the email alert
- NVR or HCVR with an internet connection
- You must have the device recorder connected to the internet in order for the DDNS account to be registered.
Video Instructions
Step by Step Instructions
1. Right click from Live View to access the Main Menu
Click Network under Setting
Click Email
2. Check Enable → Input SMTP Server → and required port number. In this case Gmail (stmp.gmail.com) is being used; the required port number for SSL gmail encryption is 465. Please note depending on the email you are using the SMTP and port will be different. You may use this link to reference the SMTP for your email along with what ports can be used. If a company email is being used you will need to contact your IT department for the SMTP information.
https://www.arclab.com/en/kb/email/list-of-smtp-and-pop3-servers-mailserver-list.html
3. Input User, which is the email you are using. e.g. xxxx@xmail.com → input password of email you are using.
4. Input Reciever e.g. xxxx@xmail.com → Sender e.g. xxxx@xmail.com. Input a different email for receiver and sender (Must not be the same email) → Input Subject for the email header when you receive the email notification → Check "Attachment" for attachments such as motion detect snapshots.
5. Input Encrypt type that corresponds to the port number that is provided in the link above → input interval → select test to verify it works. It will prompt if test has succeeded or failed. You should see a "Mail Test" notification in your email.
6. Before the next steps, ensure "Enable" is check marked. Click "Apply" → "Save" to save settings.