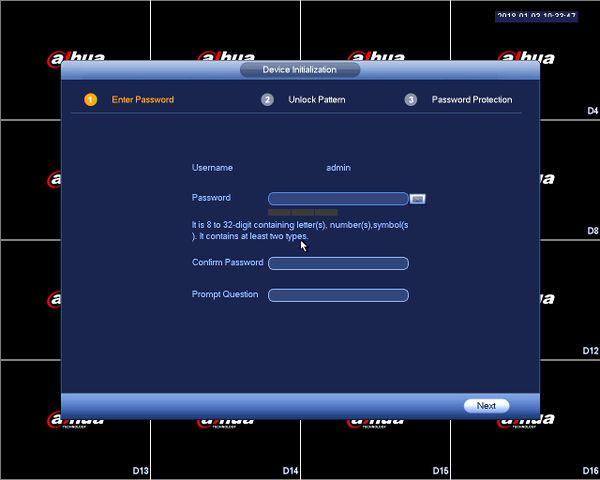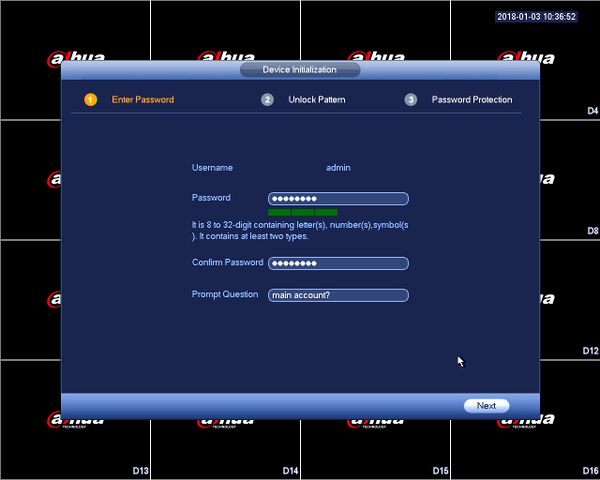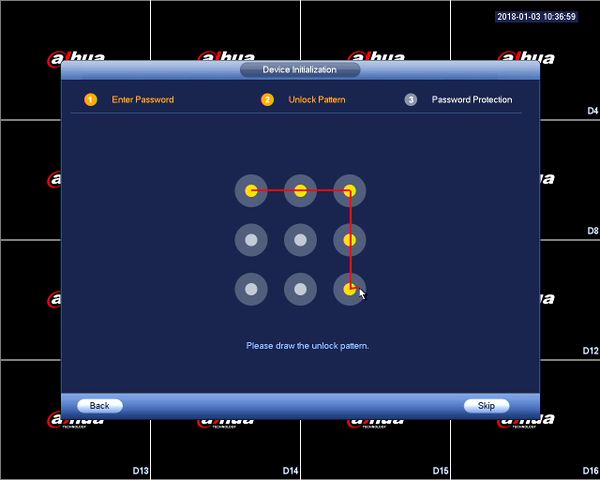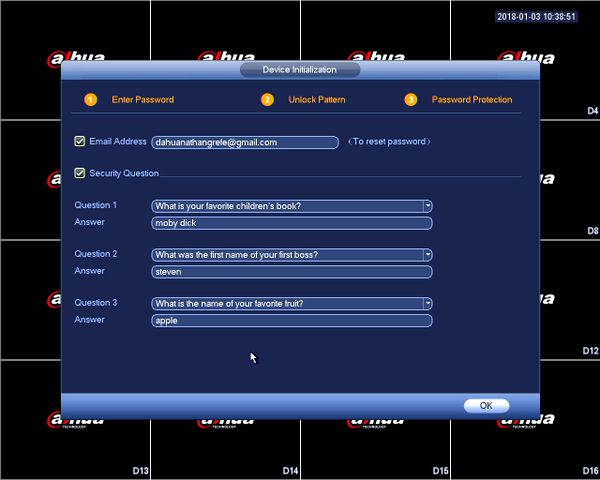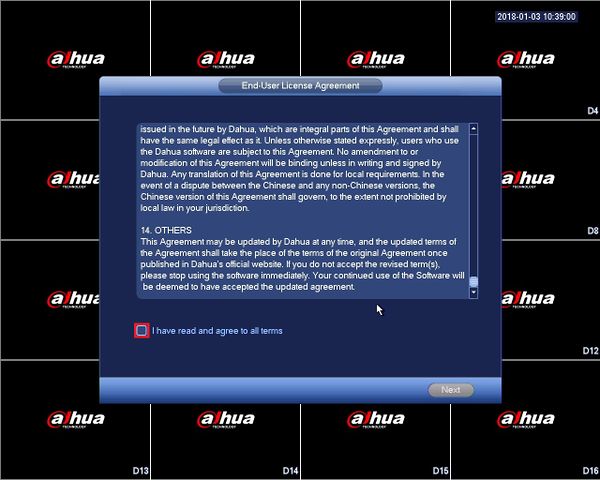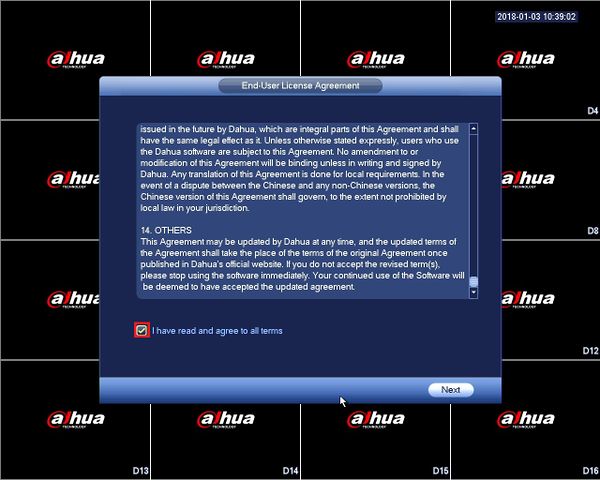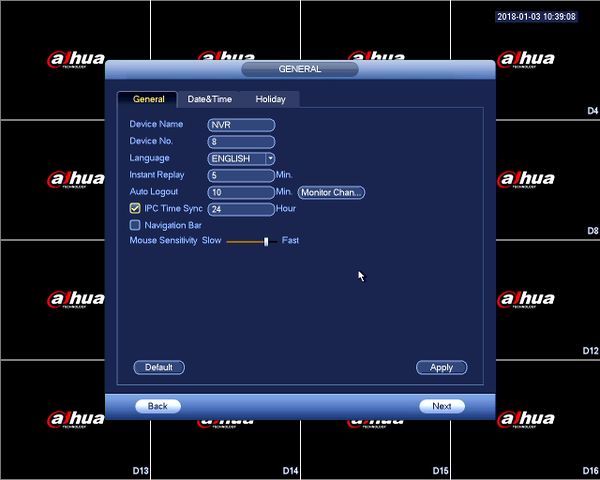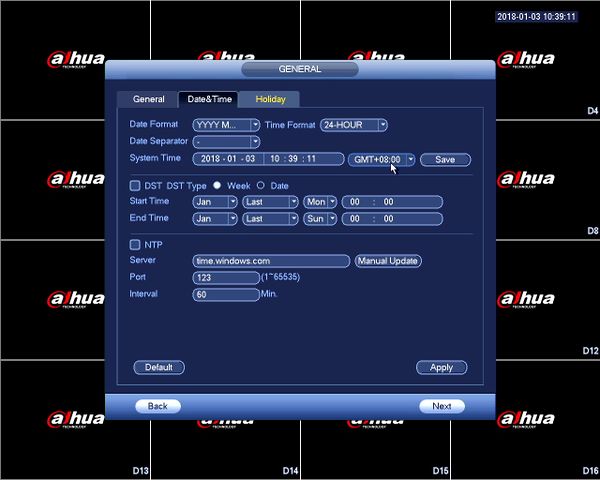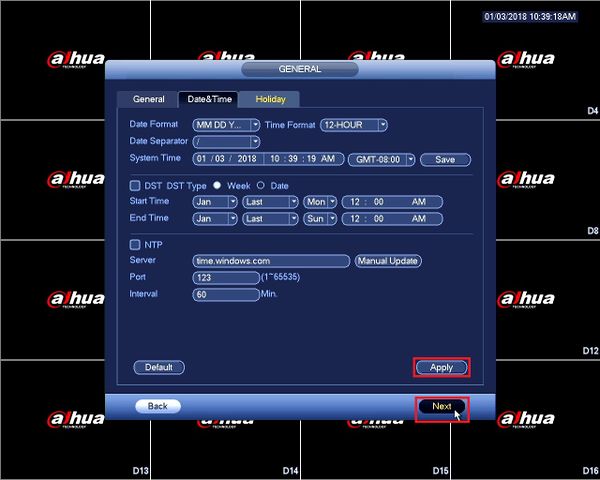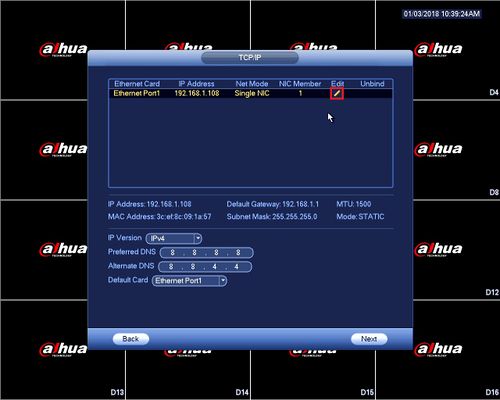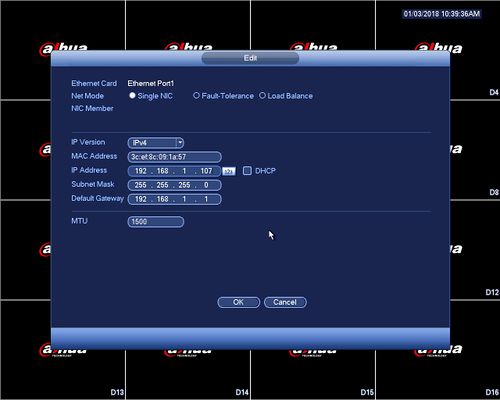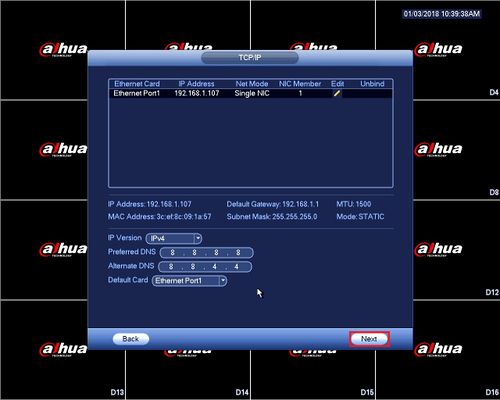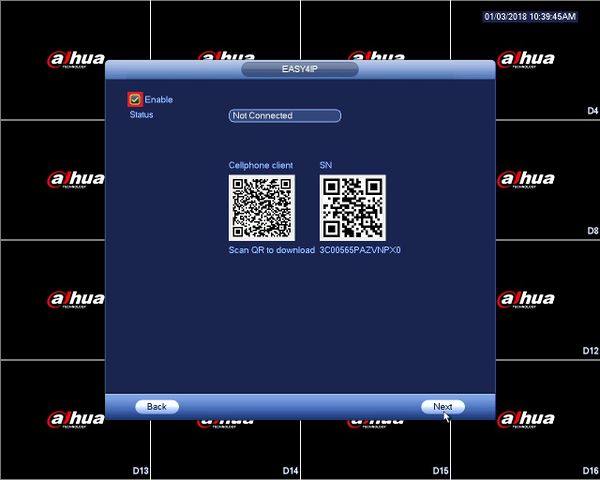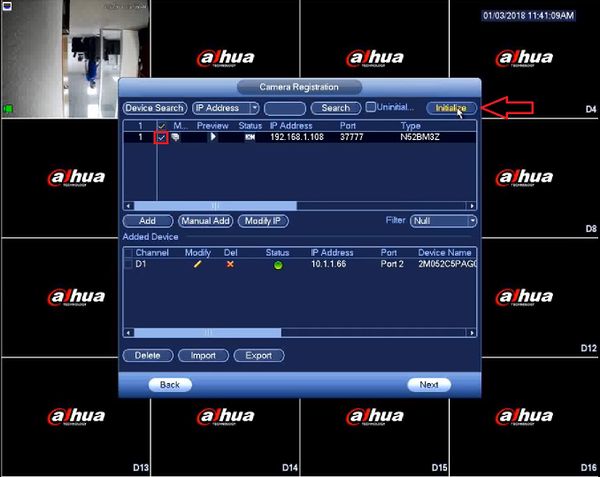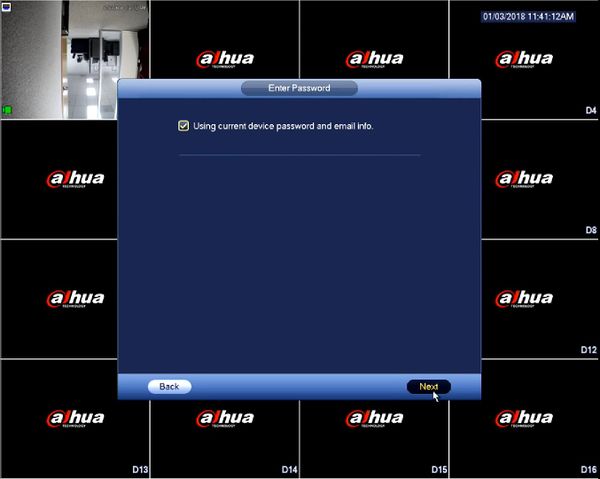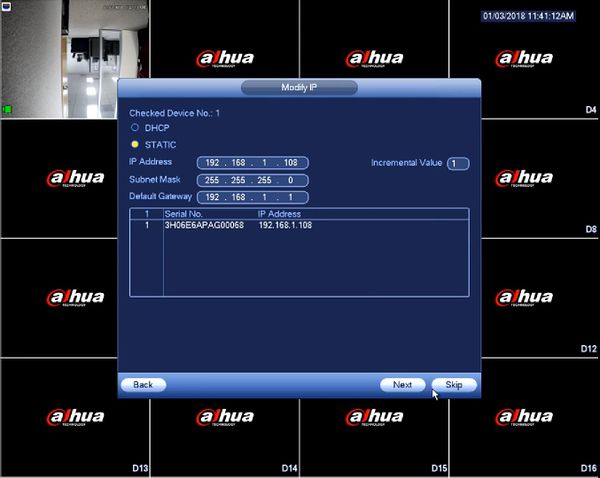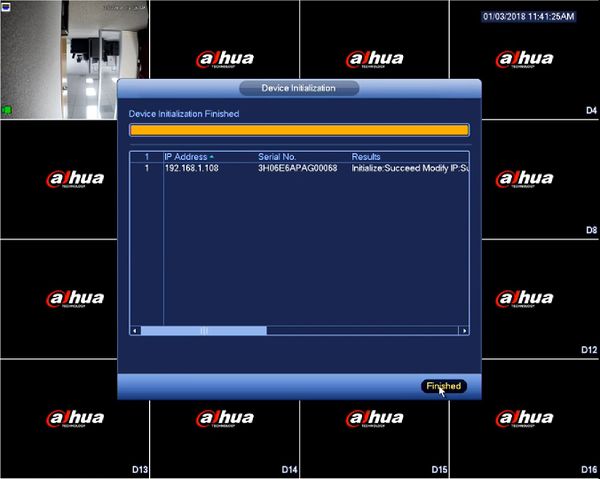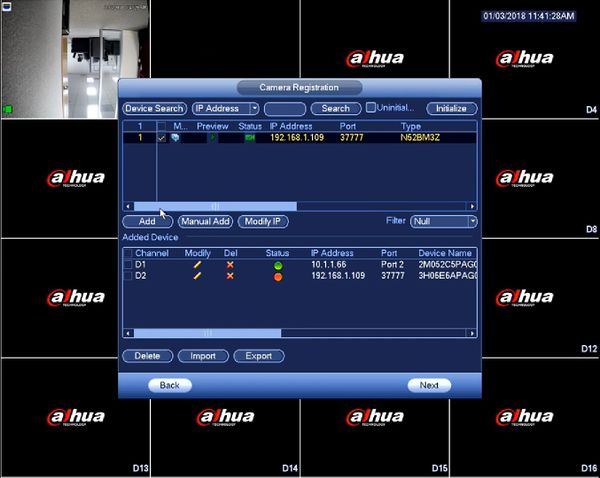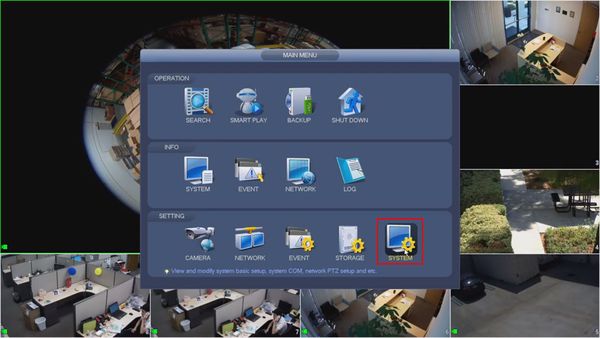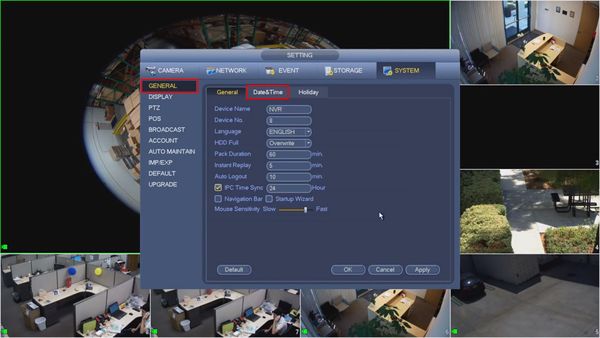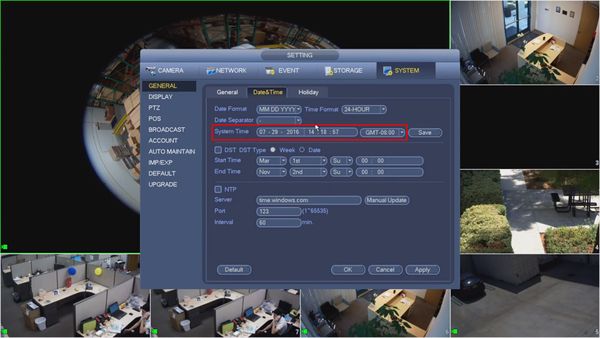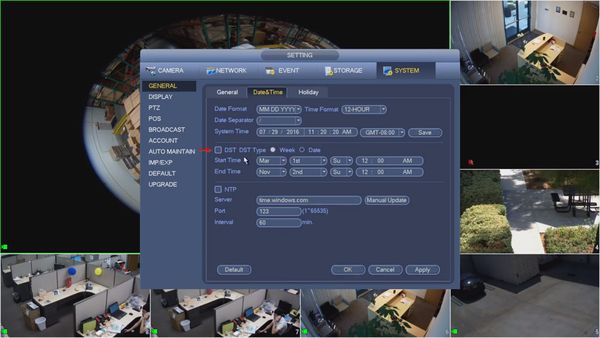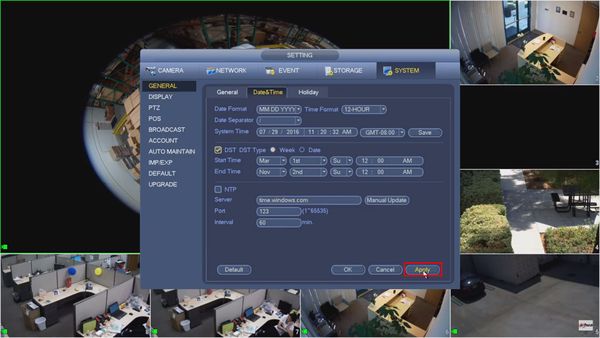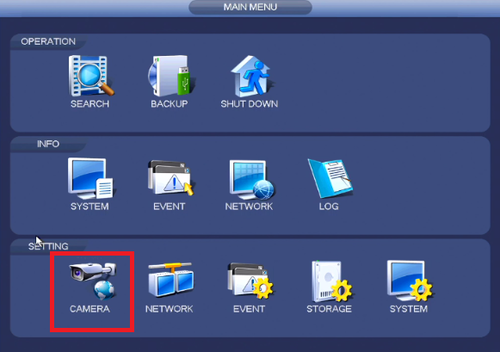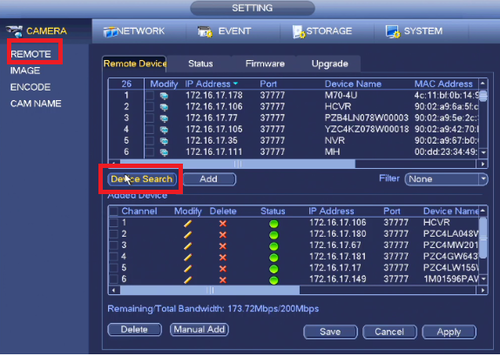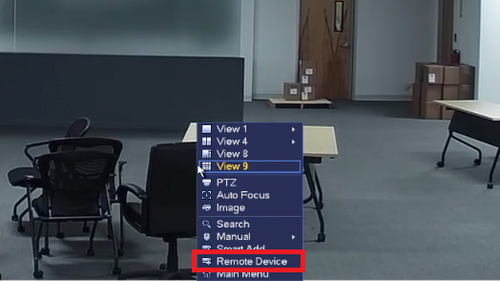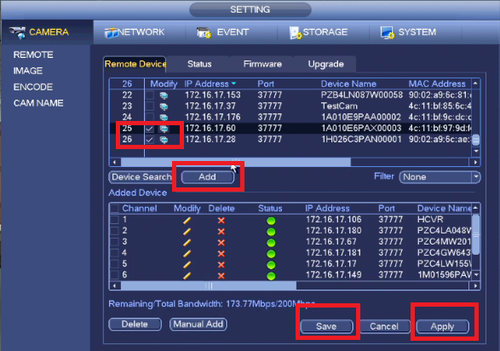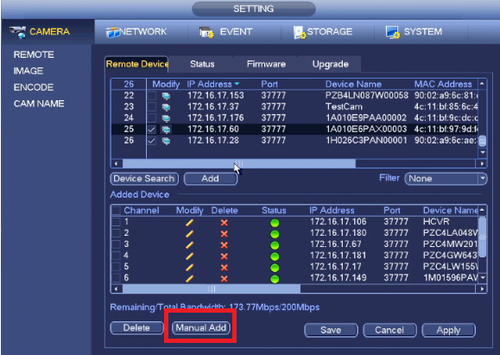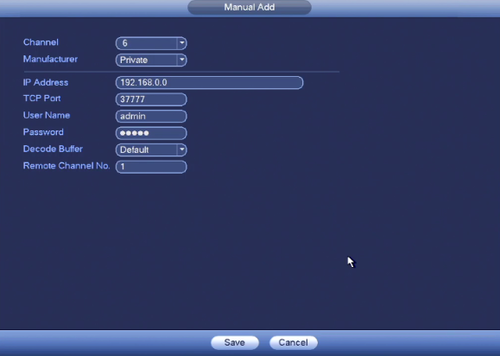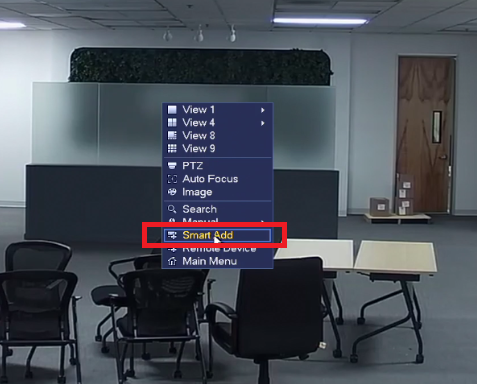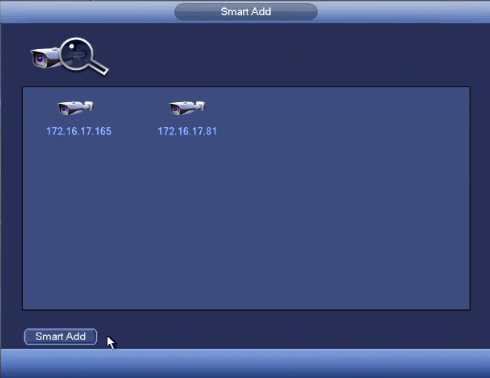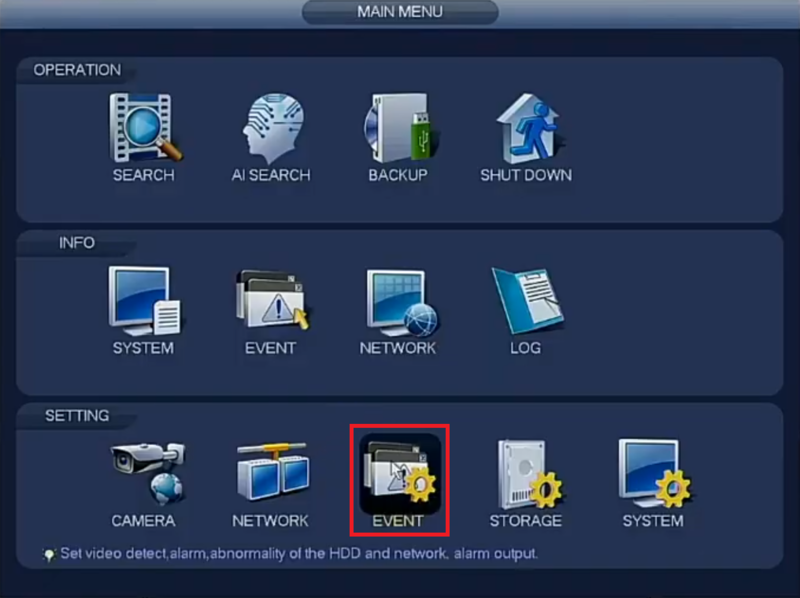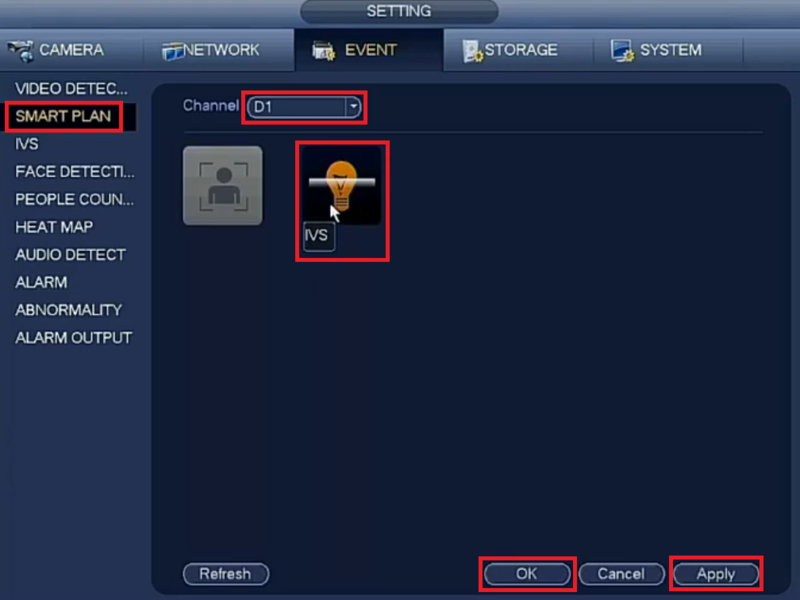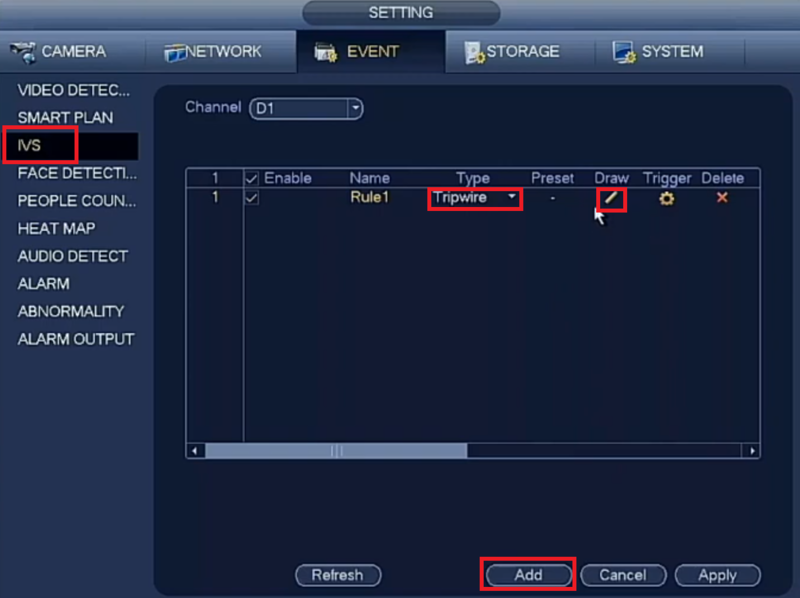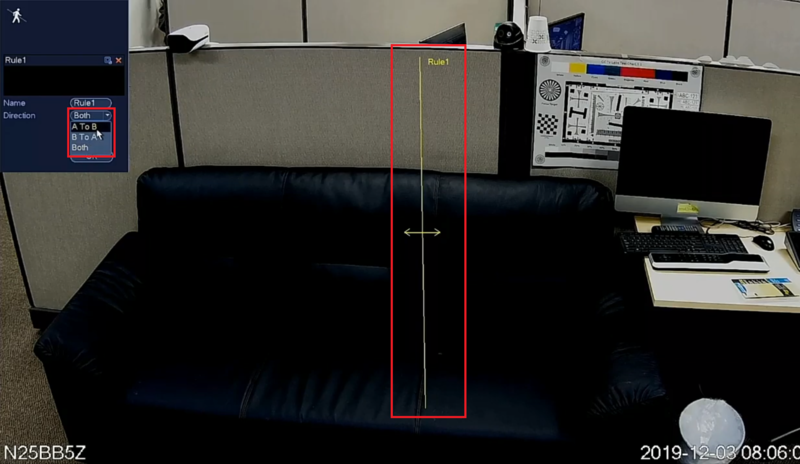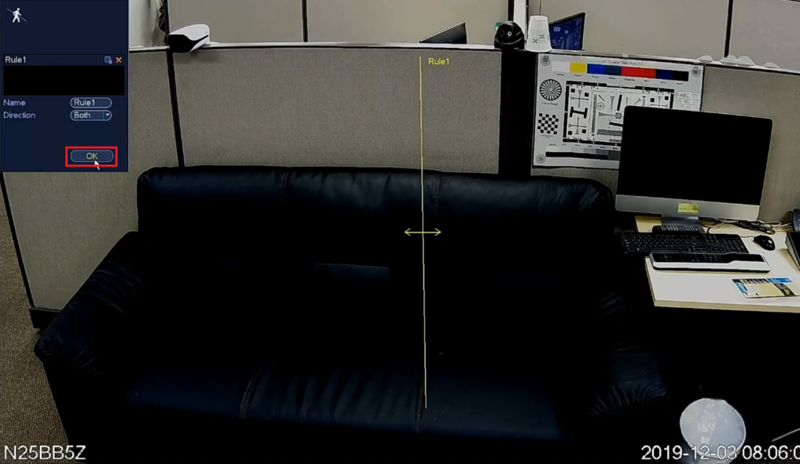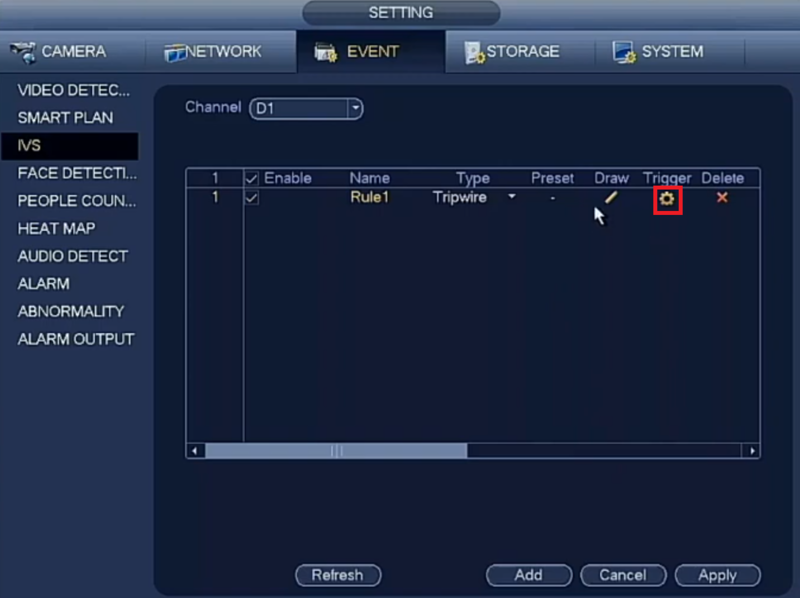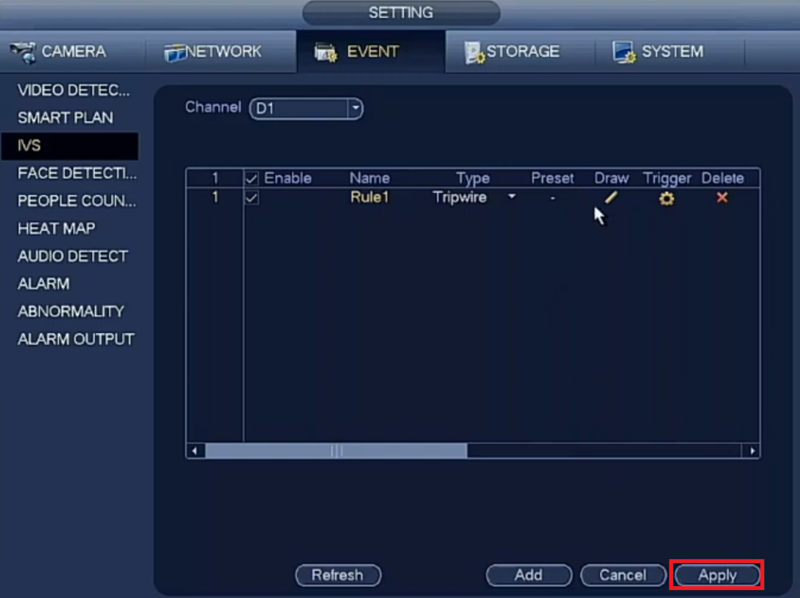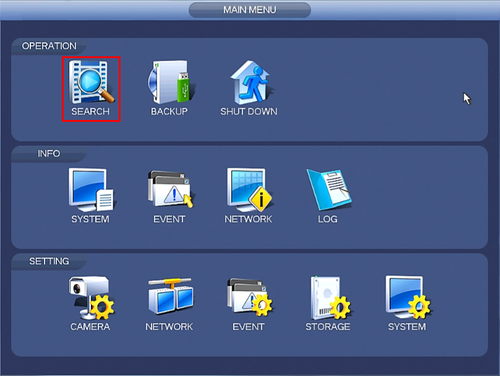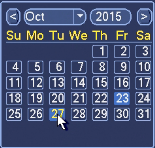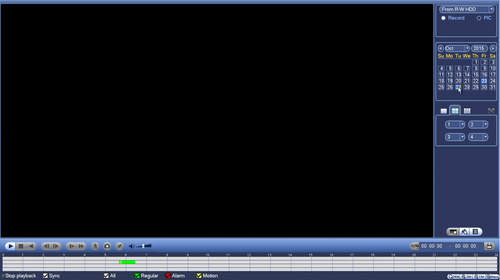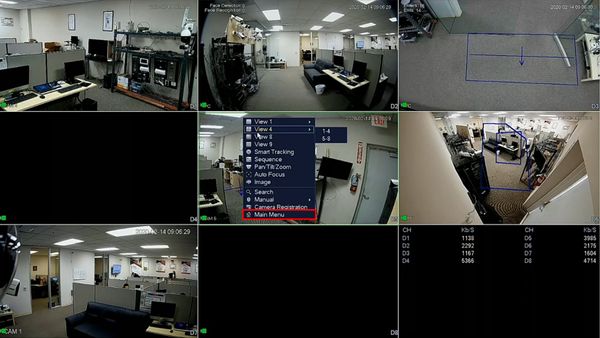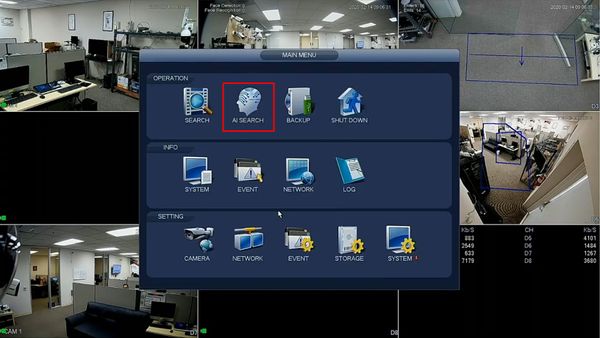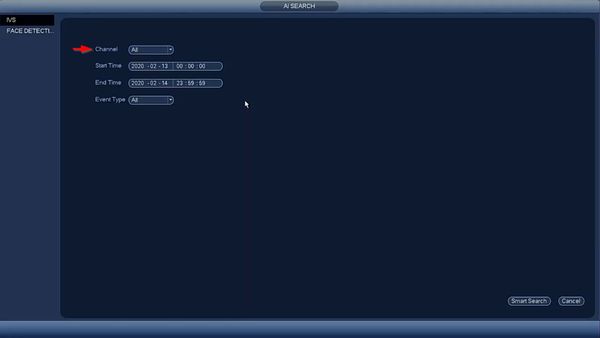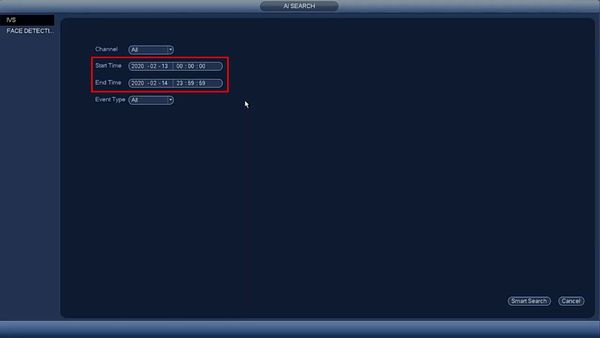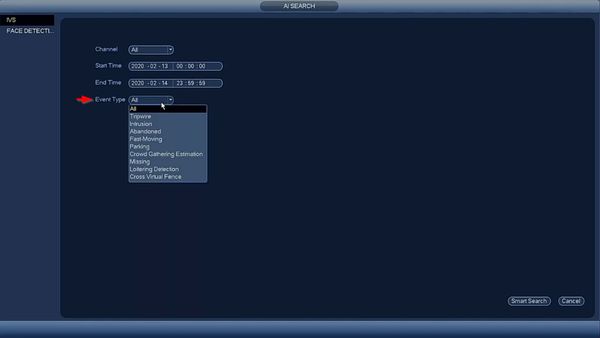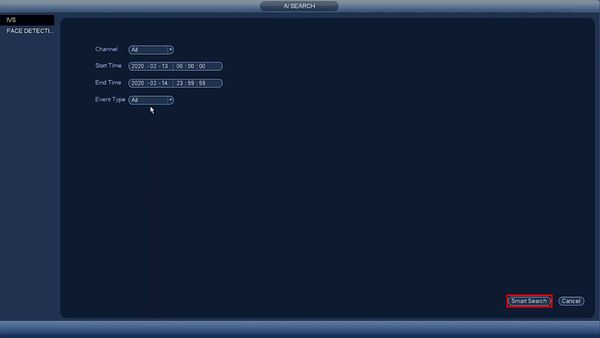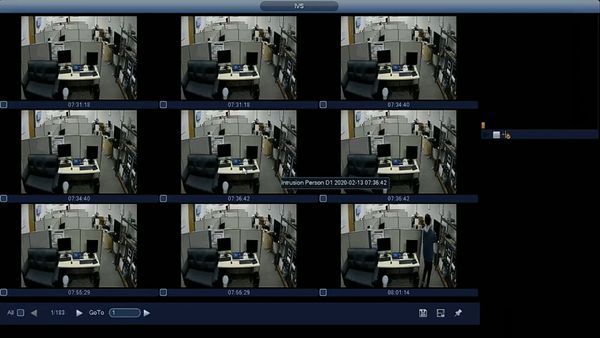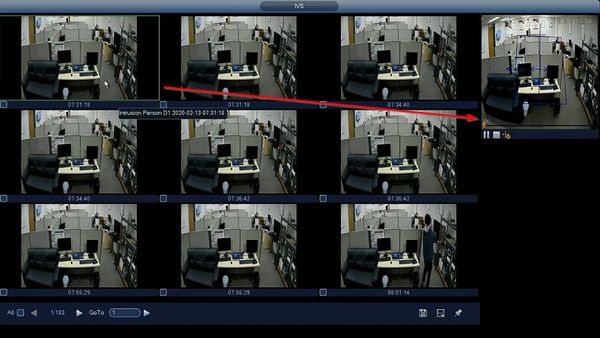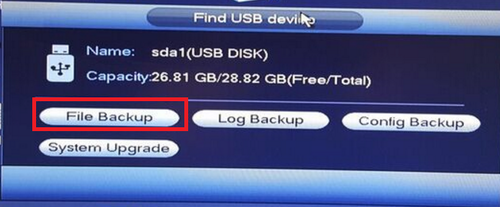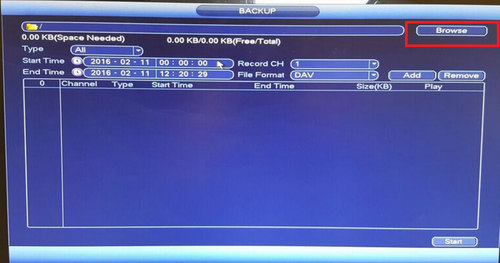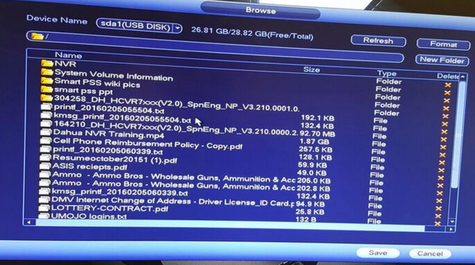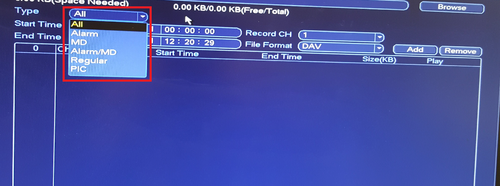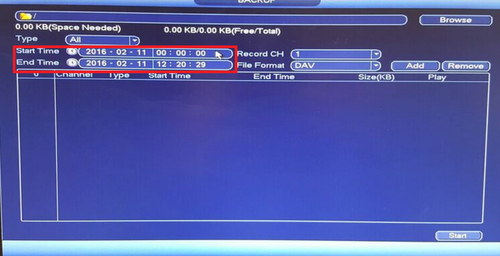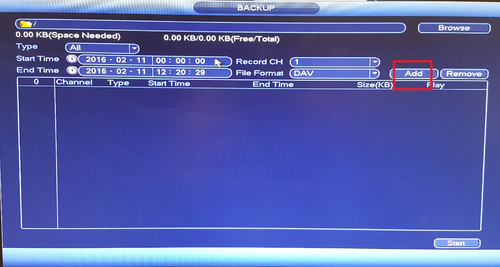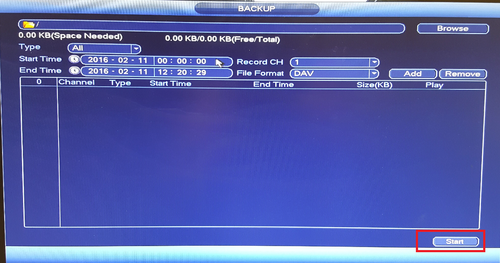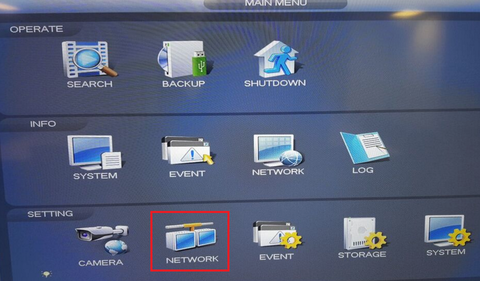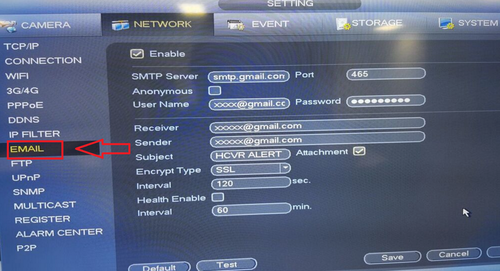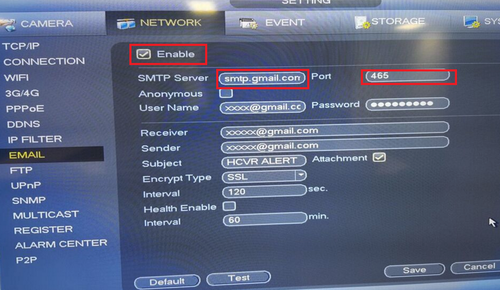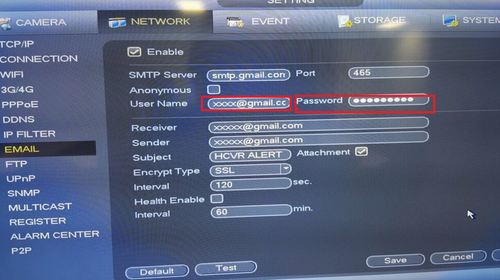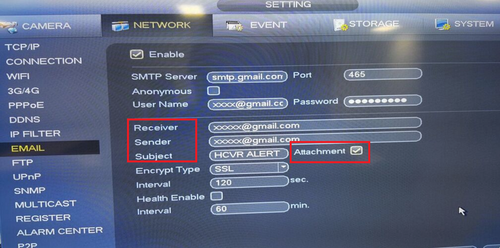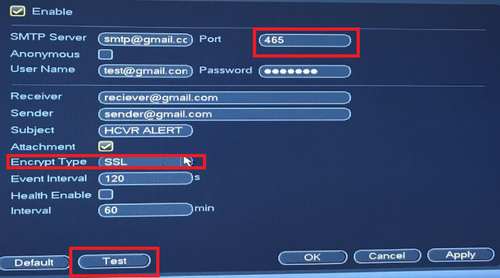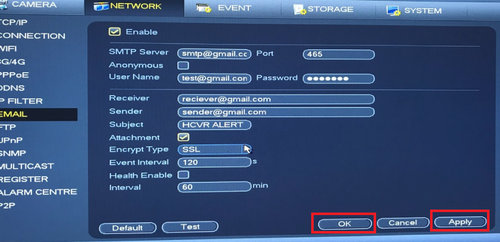System UI Old
Namespaces
System UI Old
Initial Setup
| [Expand] |
|---|
Prerequisites
Video InstructionsStep by Step Instructions1. Connect the NVR to the display and power it on.
Warning - RMA is the only option if you forget your password, and skip this step.
NOTE The QR code on the left will direct you to the smartphone application. The QR code on the right will allow you scan the SN of your device.
Modify the IP Address and click on "Next" - Wait for the initialization to finish and the "Finished" button will activate, click on it to proceed. Check the camera you just initialized and click on "Add" |
| [Expand] |
|---|
| Set Device Date and Time in SystemUI - OldGUI
Description This guide shows how to adjust the Device Date & Time and adjust Daylight Savings Time settings for a Dahua Recorder at the SystemUI with the OldGUI Prerequisites
Video Instructions Step by Step Instructions 1. From the Main Menu, select System 2. From the General menu Click the Date & Time tab 3. The Date & Time interface will be displayed The System Time can be adjusted by clicking inside the fields. The GMT offset can be adjusted by clicking and using the drop-down box 4. Check the box to enable DST
The Start / End Time can be adjusted as desired using the interface
5. Click Apply once all changes have been made |
| [Expand] |
|---|
Prerequisites
Video InstructionsStep by Step Instructions1. From the Main Menu Select Camera
You can also get to this selection by right clicking on any view which will show a sub menu for remote device search.
You can also manual add cameras by selecting manual add Input IP address of IP Camera, user name and password. Default user name and password is admin. Depending on the model recorder you can also do a smart search from the main sub menu. |
Recording
| [Expand] |
|---|
DescriptionDahua NVRs and DVRs offer a variety of recording options. You can configure recording schedules based on the following methods:
These schedules can be set individually for each camera or copied to all cameras. Prerequisites
Video InstructionsStep by Step Instructions1. From the Main Menu click, "Storage" under, "Settings" 2. Click, "Schedule" on the left hand side. 3. Click the Gear icon to the right of any of the graphs. 4. Check the box for, "Regular" then click the, "All" box below, "Copy" 5. Click, "Save" This will return you to the previous screen which should look like this. 6. Click, "Apply" and then, "OK" |
| [Expand] |
|---|
DescriptionUse Motion recordings to secure your home, business or building in which it records any movement on the video. Generally used when someone is on your property that isn't authorized at your home, business or building. It also saves HDD space when set to motion recording only. Prerequisites
Set up Motion recording via local recorder1. From the Main Menu Select "Event" 2. Select Motion Detect 3. Choose the channel(s) to set motion and check off enable. 4. Select region to adjust the sensitivity of each part of the scene. By default the whole scene is set up to detect motion. Each color corresponds to a zone in which you can set each of the zones motion detection sensitivity and threshold. 5. Select Period "Setup" to set time and days motion is to be set to.
6. Check off record channel and choose which cameras are to record motion events. 7. Select Apply and Save. 8. Select Storage. 9. Check off MD(Moition Detection) 10. Select the settings icon.
11. It will show yellow for the days and times you set motion to -> Click apply and ok to save settings. |
Advanced Recording
| [Expand] |
|---|
DescriptionThis article will cover how to configure an IVS Tripwire Alarm on a Dahua recorder with the Old SystemUI Prerequisites
Video InstructionsStep By Step Instructions1. From the Main Menu select "Event" in the "Setting" section 2. Select "Smart Plan" on the left.
3. Select "IVS" on the left.
4. Left click anywhere on the camera view to start the tripwire line.
5. When you are done configuring the Tripwire rules, select "OK". 6. Select the Gear icon under "Trigger" to configure what happens when the tripwire alarm is triggered:
7. Select "Apply" to save the Tripwire IVS alarm settings |
Playback
Basic Playback
| [Expand] |
|---|
Prerequisites
Video InstructionsStep by Step Instructions1. From the Main Menu click, "Search" 2. On the right hand side, there will be a calendar. Click on the day that you wish to play back video.
3. Double click on the graph below to begin playing back video. |
Advanced Playback
| [Expand] |
|---|
Prerequisites
Video InstructionsStep by Step Instructions1. From Live View, right click Select Main Menu 2. Click AI Search 3. Use the dropdown box to select the Channel(s) for search 4. Use the interface to enter the date range for the search 5. Use the dropdown box to select the Event Type to search 6. Click Smart Search to begin the search 7. The search results will be displayed 8. Left click any of the events for playback/review |
Backup
Backup Basic
| [Expand] |
|---|
Prerequisites
Video InstructionsStep by Step InstructionsNote: This is for local back up on physical recorder. 1. From the Main Menu select "Back Up"
3. A pop up will show → Select "File Back up"
|
Remote Access
Email Notifications
| [Expand] |
|---|
DescriptionPrerequisites
Video InstructionsStep by Step Instructions1. Right click from Live View to access the Main Menu Click Network under Setting Click Email 2. Check Enable → Input SMTP Server → and required port number. In this case Gmail (stmp.gmail.com) is being used; the required port number for SSL gmail encryption is 465. Please note depending on the email you are using the SMTP and port will be different. You may use this link to reference the SMTP for your email along with what ports can be used. If a company email is being used you will need to contact your IT department for the SMTP information. https://www.arclab.com/en/kb/email/list-of-smtp-and-pop3-servers-mailserver-list.html
|
Maintenance
Firmware Update
| USB Drive | WebUI | SmartPSS | ConfigTool | Online |
|---|