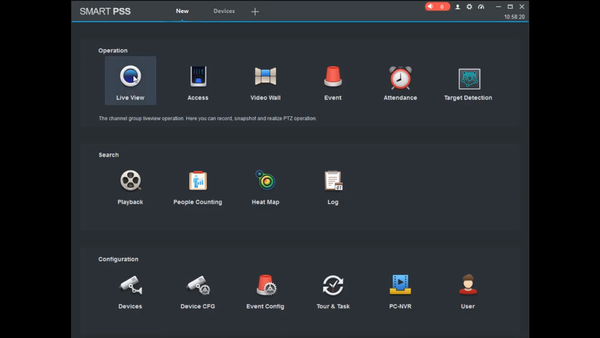|
|
| Line 5: |
Line 5: |
| | ==Step by Step Instructions== | | ==Step by Step Instructions== |
| | | | |
| − | 1. Launch SmartPSS. | + | 1. Select Live View |
| | | | |
| − | [[file:PTZ_Scan_SmartPSS2.0_0.png|600px]] | + | [[file:liveviewpresetp.png|600px]] |
| − | | |
| − | 2. Click, "Liveview"
| |
| − | | |
| − | [[file:PTZ_Scan_SmartPSS2.0_1.png|600px]]
| |
| − | | |
| − | 3. Double click the PTZ on the device list on the left, and double click the video feed to bring the PTZ up full screen.
| |
| − | | |
| − | [[file:PTZ_Scan_SmartPSS2.0_2.png|600px]]
| |
| − | | |
| − | 4. Click, "PTZ"
| |
| − | | |
| − | [[file:PTZ_Scan_SmartPSS2.0_3.png|600px]]
| |
| − | | |
| − | 5. Click, "More Functions" in the lower left.
| |
| − | | |
| − | [[file:PTZ_Scan_SmartPSS2.0_4.png|600px]]
| |
| − | | |
| − | 6. Click the, "Gear" icon.
| |
| − | | |
| − | [[file:PTZ_Preset_SmartPSS2.0_1.png|600px]]
| |
| − | | |
| − | 7. Use the arrow keys to establish where you wish to set a preset.
| |
| − | | |
| − | [[file:PTZ_Preset_SmartPSS2.0_2.png|600px]]
| |
| − | | |
| − | 8. Input the preset number you wish to establish.
| |
| − | | |
| − | [[file:PTZ_Preset_SmartPSS2.0_3.png|600px]]
| |
| − | | |
| − | 9. Click the, "Check" to save the preset.
| |
| − | | |
| − | [[file:PTZ_Preset_SmartPSS2.0_4.png|600px]]
| |
| − | | |
| − | 10. To move the PTZ to the established preset, input the preset number, and click the, "Goto" icon.
| |
| − | | |
| − | [[file:PTZ_Preset_SmartPSS2.0_5.png|600px]]
| |
1. Select Live View