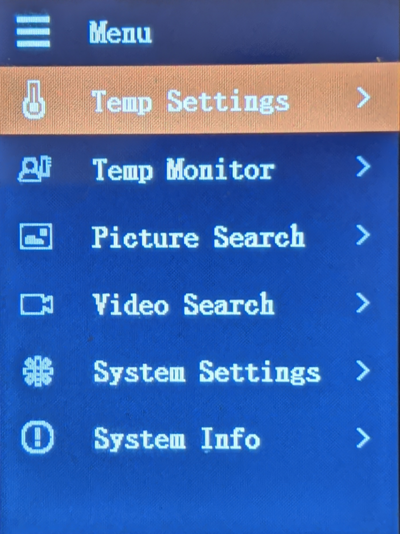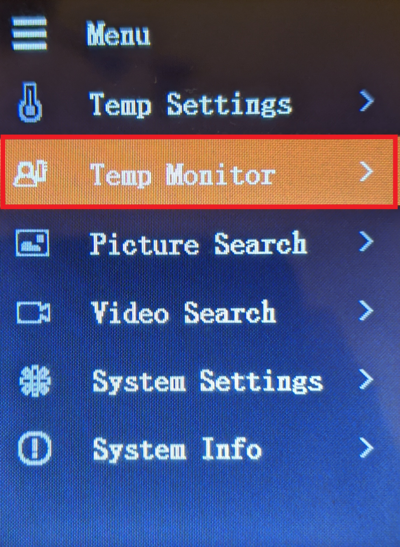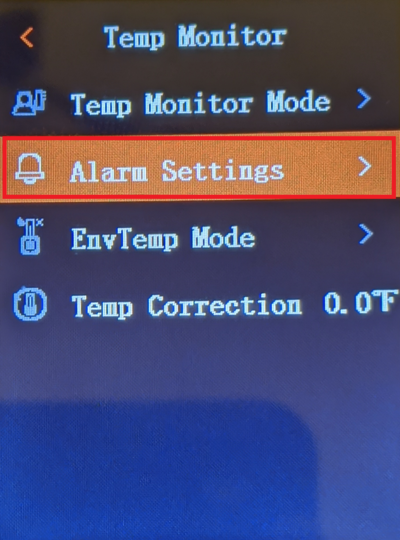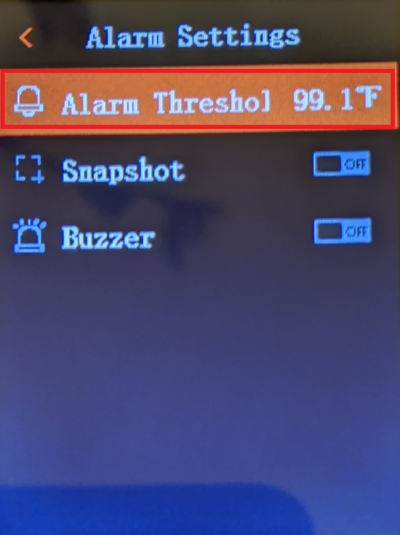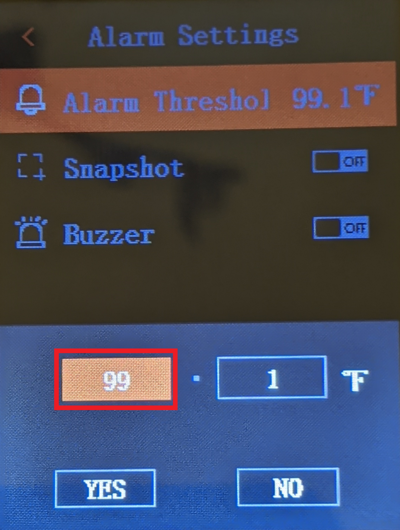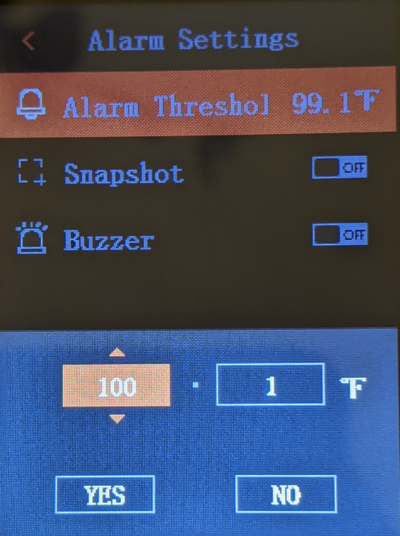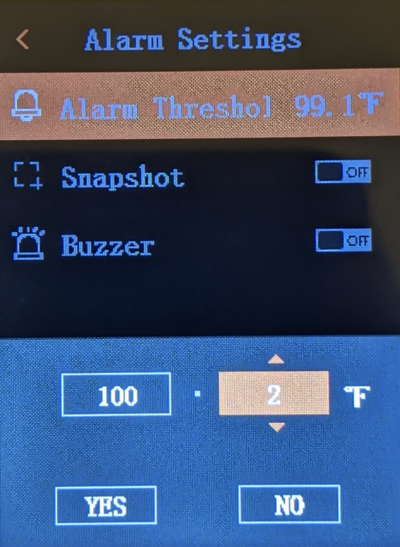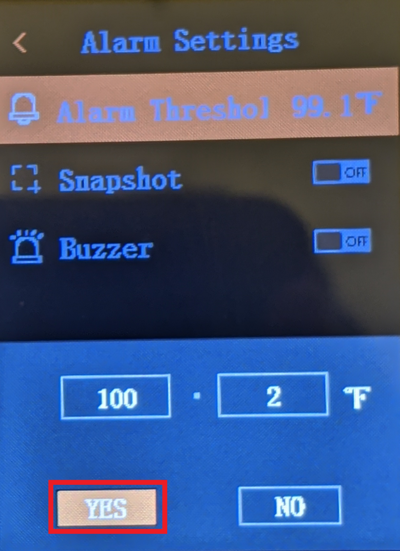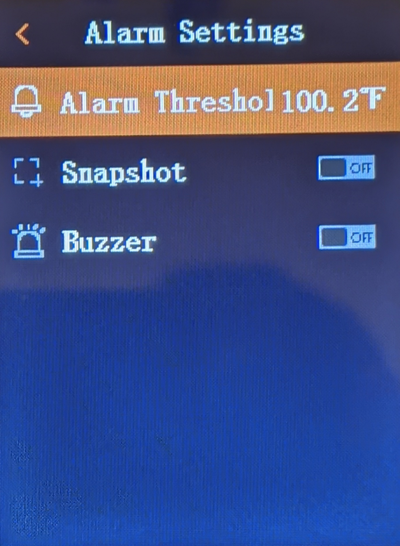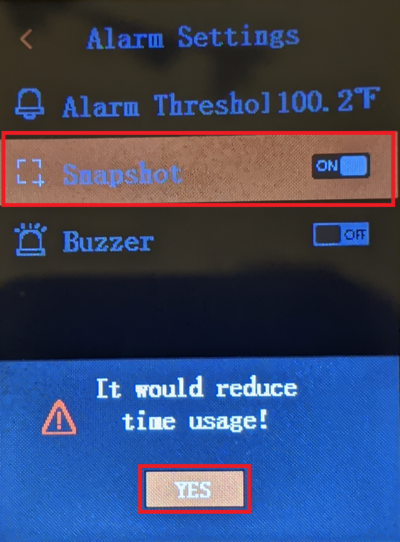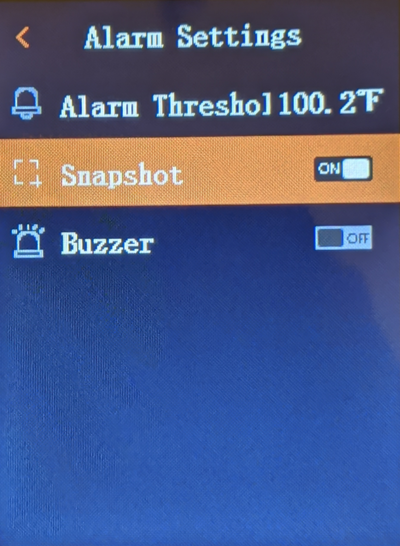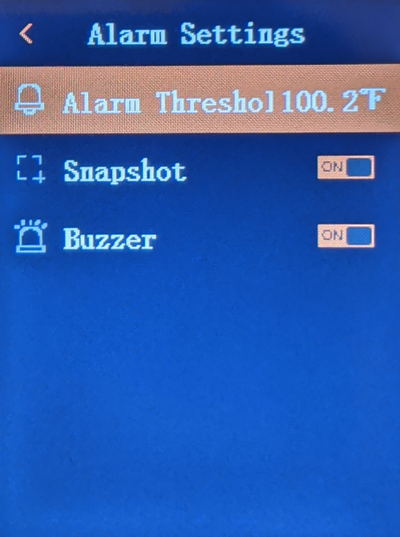Difference between revisions of "Thermal/DH-TPC-HT2201/Instructions/Alarm Threshold"
| Line 1: | Line 1: | ||
| − | |||
| − | |||
| − | |||
| − | |||
=How to Setup Alarm Threshold= | =How to Setup Alarm Threshold= | ||
==Description== | ==Description== | ||
| − | + | This article covers how to adjust the Temperature Alarm Threshold on a DH-TPC-HT2201 | |
==Prerequisites== | ==Prerequisites== | ||
| − | * | + | * DH-TPC-HT2201 |
==Video Instructions== | ==Video Instructions== | ||
| − | <embedvideo service="youtube">https:// | + | <embedvideo service="youtube">https://youtu.be/2AaUin5xLVY</embedvideo> |
==Step by Step Instructions== | ==Step by Step Instructions== | ||
| − | 1 . [ | + | 1. Open the Main Menu by pressing the Up [[File:DH-TPC-HT2201_Up_Button.jpg|30px]] button |
| + | |||
| + | [[File:DH-TPC-HT2201_FormatSDCard4.PNG|400px]] | ||
| + | |||
| + | 2. Using the Up [[File:DH-TPC-HT2201_Up_Button.jpg|30px]] and Down [[File:DH-TPC-HT2201_Down_Button.jpg|30px]] buttons, highlight "Temp Monitor". | ||
| + | <br>Then press the power [[File:DH-TPC-HT2201_Power_Button.jpg|30px]] button to enter that menu | ||
| + | |||
| + | [[File:DH-TPC-HT2201_TempMonitorMode2.PNG|400px]] | ||
| + | |||
| + | 3. Using the Up [[File:DH-TPC-HT2201_Up_Button.jpg|30px]] and Down [[File:DH-TPC-HT2201_Down_Button.jpg|30px]] buttons, highlight "Alarm Settings". | ||
| + | <br>Then press the power [[File:DH-TPC-HT2201_Power_Button.jpg|30px]] button to enter that menu | ||
| + | |||
| + | [[File:DH-TPC-HT2201_AlarmThreshold2.PNG|400px]] | ||
| + | |||
| + | 4. The "Alarm Threshold" option should already be highlighted. | ||
| + | <br>Press the power [[File:DH-TPC-HT2201_Power_Button.jpg|30px]] button to enter the menu to modify that setting | ||
| + | |||
| + | [[File:DH-TPC-HT2201_AlarmThreshold3.PNG|400px]] | ||
| + | |||
| + | 5. The first part of the temperature should already be highlighted on the left. | ||
| + | <br>Press the power [[File:DH-TPC-HT2201_Power_Button.jpg|30px]] button to switch to editing mode for that part of the temperature setting | ||
| + | |||
| + | [[File:DH-TPC-HT2201_AlarmThreshold4.PNG|400px]] | ||
| + | |||
| + | 6. Using the Up [[File:DH-TPC-HT2201_Up_Button.jpg|30px]] and Down [[File:DH-TPC-HT2201_Down_Button.jpg|30px]] buttons, adjust the first part of the temperature setting to the desired value. | ||
| + | <br>Press the power [[File:DH-TPC-HT2201_Power_Button.jpg|30px]] button to save that value and go to the next part of the temperature setting | ||
| + | |||
| + | [[File:DH-TPC-HT2201_AlarmThreshold5.PNG|400px]] | ||
| + | |||
| + | 7. Using the Up [[File:DH-TPC-HT2201_Up_Button.jpg|30px]] and Down [[File:DH-TPC-HT2201_Down_Button.jpg|30px]] buttons, adjust the second part of the temperature setting to the desired value. | ||
| + | <br>Press the power [[File:DH-TPC-HT2201_Power_Button.jpg|30px]] button to save that value | ||
| + | |||
| + | [[File:DH-TPC-HT2201_AlarmThreshold6.PNG|400px]] | ||
| + | |||
| + | 8. The "Yes" option should already be highlighted. | ||
| + | <br>Press the power [[File:DH-TPC-HT2201_Power_Button.jpg|30px]] button to save the Alarm Threshold as the temperature above | ||
| + | |||
| + | [[File:DH-TPC-HT2201_AlarmThreshold7.PNG|400px]] [[File:DH-TPC-HT2201_AlarmThreshold8.PNG|400px]] | ||
| + | |||
| + | 9. Using the Up [[File:DH-TPC-HT2201_Up_Button.jpg|30px]] and Down [[File:DH-TPC-HT2201_Down_Button.jpg|30px]] buttons, highlight "Snapshot". | ||
| + | <br>Then press the power [[File:DH-TPC-HT2201_Power_Button.jpg|30px]] button to enable the Handheld Thermal Device to automatically take a snapshot whenever a temperature is detected above the Alarm Threshold. | ||
| + | <br>It will says "It would reduce time usage!" Press the power [[File:DH-TPC-HT2201_Power_Button.jpg|30px]] button to confirm the Snapshot setting | ||
| + | |||
| + | [[File:DH-TPC-HT2201_AlarmThreshold9.PNG|400px]] | ||
| + | |||
| + | 10. The Snaphshot setting should show "ON" to the right of it, if the setting was enabled successfully | ||
| + | |||
| + | [[File:DH-TPC-HT2201_AlarmThreshold10.PNG|400px]] | ||
| + | |||
| + | 11. Using the Up [[File:DH-TPC-HT2201_Up_Button.jpg|30px]] and Down [[File:DH-TPC-HT2201_Down_Button.jpg|30px]] buttons, highlight "Buzzer". | ||
| + | <br>Then press the power [[File:DH-TPC-HT2201_Power_Button.jpg|30px]] button to enable the device to make an audible beeping noise whenever a temperature is detected above the Alarm Threshold. | ||
| + | <br>It will says "It would reduce time usage!" Press the power [[File:DH-TPC-HT2201_Power_Button.jpg|30px]] button to confirm the Snapshot setting | ||
| + | |||
| + | [[File:DH-TPC-HT2201_AlarmThreshold11.PNG|400px]] | ||
| + | |||
| + | 12. The Buzzer setting should show "ON" to the right of it, if the setting was enabled successfully | ||
| + | |||
| + | [[File:DH-TPC-HT2201_AlarmThreshold12.PNG|400px]] | ||
Latest revision as of 22:45, 30 September 2020
Contents
How to Setup Alarm Threshold
Description
This article covers how to adjust the Temperature Alarm Threshold on a DH-TPC-HT2201
Prerequisites
- DH-TPC-HT2201
Video Instructions
Step by Step Instructions
1. Open the Main Menu by pressing the Up ![]() button
button
2. Using the Up ![]() and Down
and Down ![]() buttons, highlight "Temp Monitor".
buttons, highlight "Temp Monitor".
Then press the power ![]() button to enter that menu
button to enter that menu
3. Using the Up ![]() and Down
and Down ![]() buttons, highlight "Alarm Settings".
buttons, highlight "Alarm Settings".
Then press the power ![]() button to enter that menu
button to enter that menu
4. The "Alarm Threshold" option should already be highlighted.
Press the power ![]() button to enter the menu to modify that setting
button to enter the menu to modify that setting
5. The first part of the temperature should already be highlighted on the left.
Press the power ![]() button to switch to editing mode for that part of the temperature setting
button to switch to editing mode for that part of the temperature setting
6. Using the Up ![]() and Down
and Down ![]() buttons, adjust the first part of the temperature setting to the desired value.
buttons, adjust the first part of the temperature setting to the desired value.
Press the power ![]() button to save that value and go to the next part of the temperature setting
button to save that value and go to the next part of the temperature setting
7. Using the Up ![]() and Down
and Down ![]() buttons, adjust the second part of the temperature setting to the desired value.
buttons, adjust the second part of the temperature setting to the desired value.
Press the power ![]() button to save that value
button to save that value
8. The "Yes" option should already be highlighted.
Press the power ![]() button to save the Alarm Threshold as the temperature above
button to save the Alarm Threshold as the temperature above
9. Using the Up ![]() and Down
and Down ![]() buttons, highlight "Snapshot".
buttons, highlight "Snapshot".
Then press the power ![]() button to enable the Handheld Thermal Device to automatically take a snapshot whenever a temperature is detected above the Alarm Threshold.
button to enable the Handheld Thermal Device to automatically take a snapshot whenever a temperature is detected above the Alarm Threshold.
It will says "It would reduce time usage!" Press the power ![]() button to confirm the Snapshot setting
button to confirm the Snapshot setting
10. The Snaphshot setting should show "ON" to the right of it, if the setting was enabled successfully
11. Using the Up ![]() and Down
and Down ![]() buttons, highlight "Buzzer".
buttons, highlight "Buzzer".
Then press the power ![]() button to enable the device to make an audible beeping noise whenever a temperature is detected above the Alarm Threshold.
button to enable the device to make an audible beeping noise whenever a temperature is detected above the Alarm Threshold.
It will says "It would reduce time usage!" Press the power ![]() button to confirm the Snapshot setting
button to confirm the Snapshot setting
12. The Buzzer setting should show "ON" to the right of it, if the setting was enabled successfully