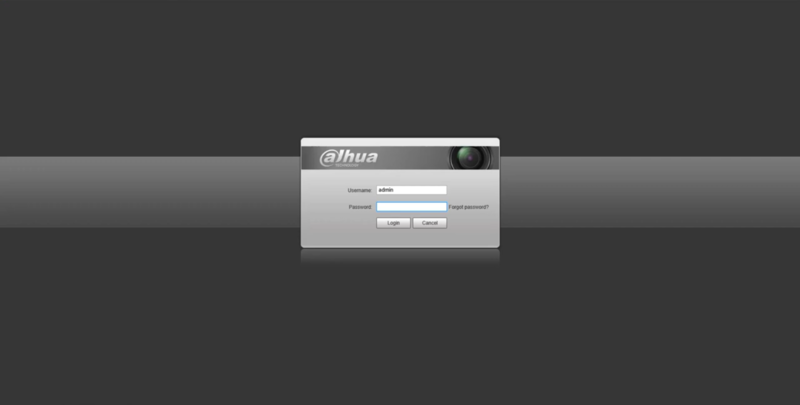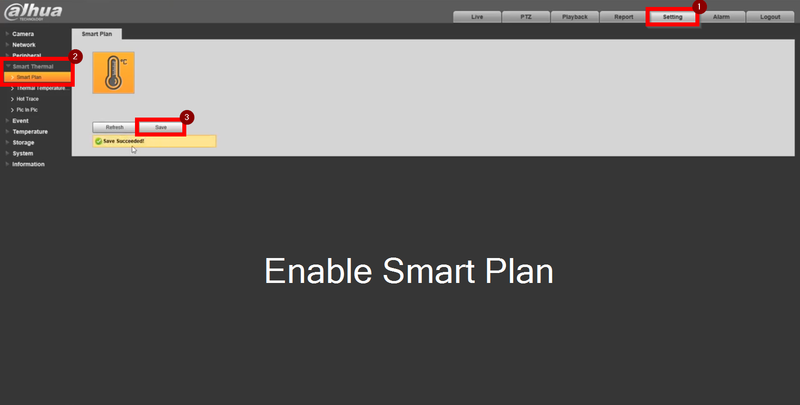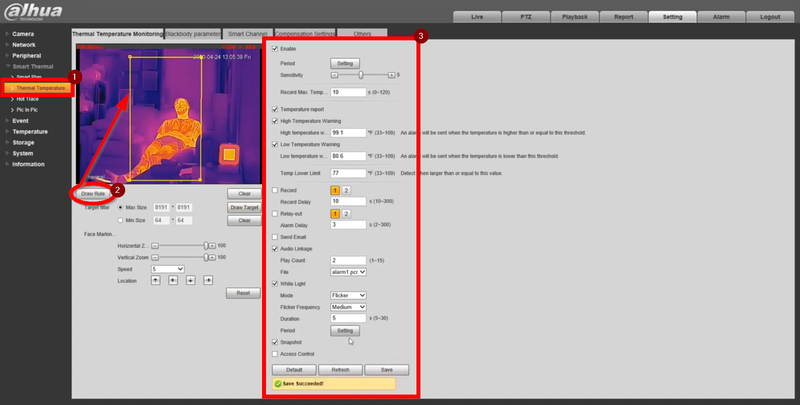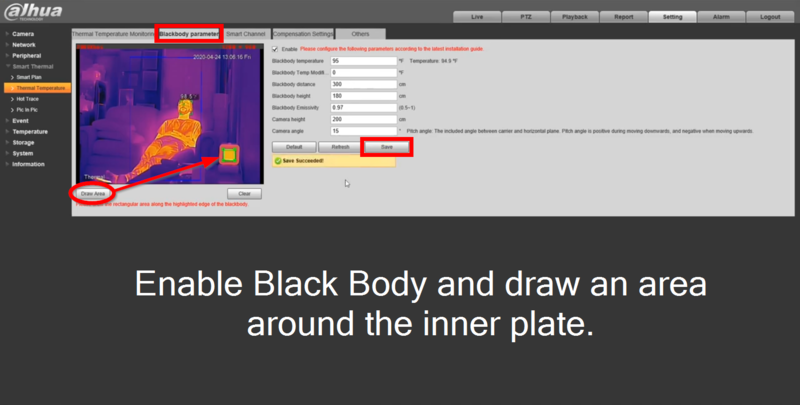Difference between revisions of "Thermal/How To Setup Thermal Temperature Monitoring"
(Created page with "==Description== This article will cover the Thermal Temperature Monitoring setup. <br /> This will show the Temperature information stamp on the local UI of the recorder when...") |
|||
| Line 18: | Line 18: | ||
3. Enable Thermal Temperature Monitoring<br /> | 3. Enable Thermal Temperature Monitoring<br /> | ||
Navigate to Setting>Smart Thermal>Thermal Temperature Monitoring<br /> | Navigate to Setting>Smart Thermal>Thermal Temperature Monitoring<br /> | ||
| − | Enable, Temperature Control, High Temperature, and Low Temperature. Click on Save | + | - Enable, Temperature Control, High Temperature, and Low Temperature. |
| + | - Draw the area you'd like to measure the temperature | ||
| + | - Click on Save | ||
[[File:Thermal Monitoring Setup-3.png|800px]] | [[File:Thermal Monitoring Setup-3.png|800px]] | ||
| − | 4. If you have a Blackbody Box, go to the " | + | 4. If you have a Blackbody Box, go to the "Blackbody Parameter |
[[File:Thermal Monitoring Setup-4.png|800px]] | [[File:Thermal Monitoring Setup-4.png|800px]] | ||
Revision as of 17:56, 27 April 2020
Description
This article will cover the Thermal Temperature Monitoring setup.
This will show the Temperature information stamp on the local UI of the recorder when enabling AI Statistics.
Video Instructions
Step by Step Instructions
1. Login to the Thermal Camera WEBUI
2. Before getting started Enable Thermal Smart Plan
Navigate to Setting>Smart Thermal>Smart Plan and make sure the box is highlighted and click on Save.
3. Enable Thermal Temperature Monitoring
Navigate to Setting>Smart Thermal>Thermal Temperature Monitoring
- Enable, Temperature Control, High Temperature, and Low Temperature.
- Draw the area you'd like to measure the temperature
- Click on Save
4. If you have a Blackbody Box, go to the "Blackbody Parameter