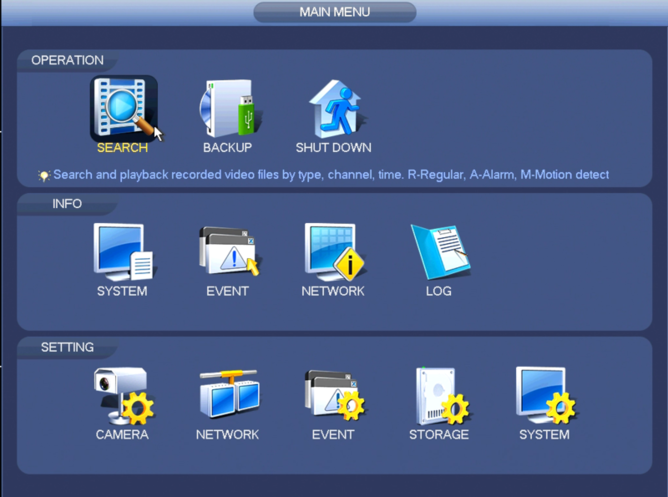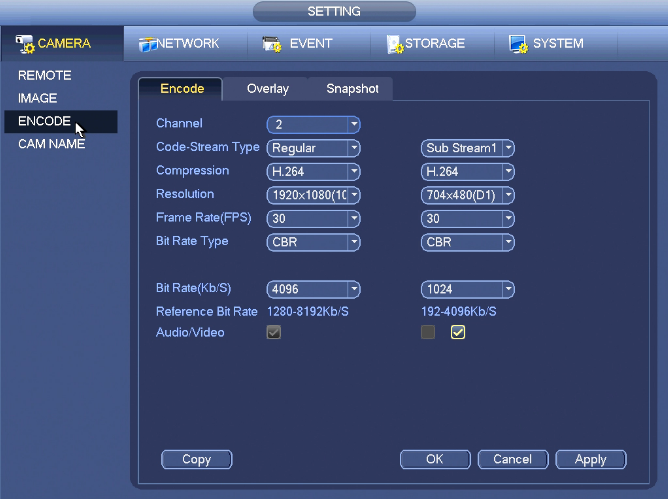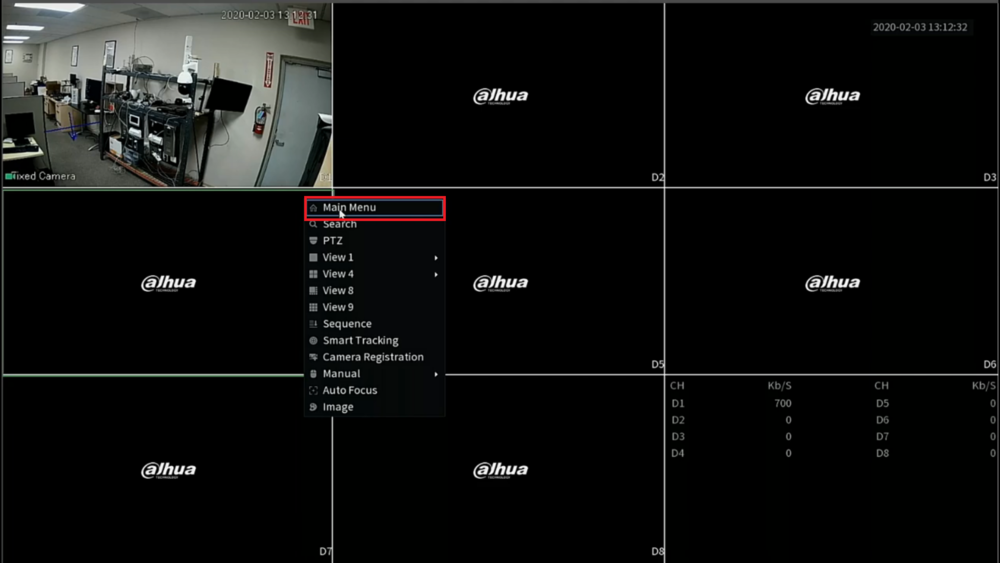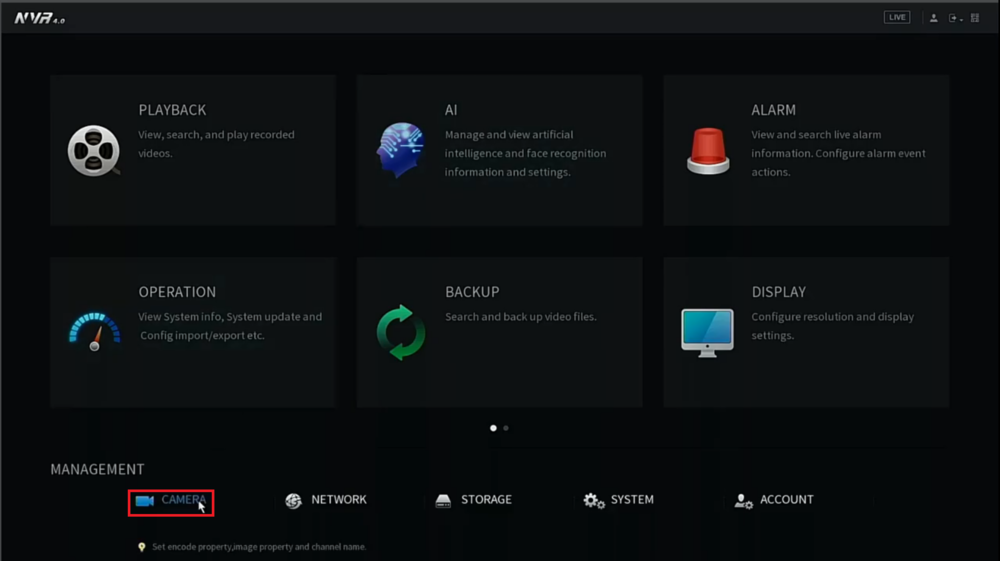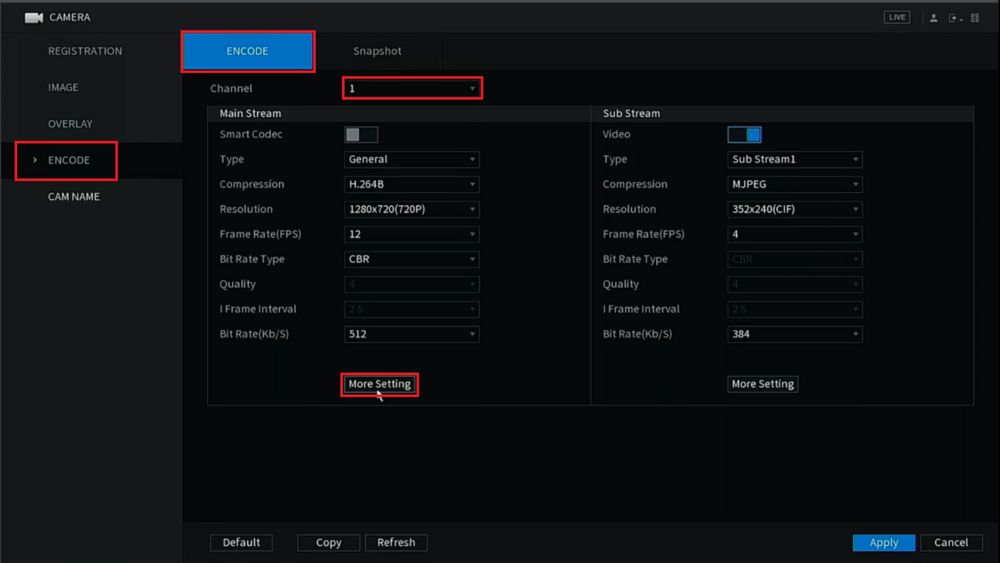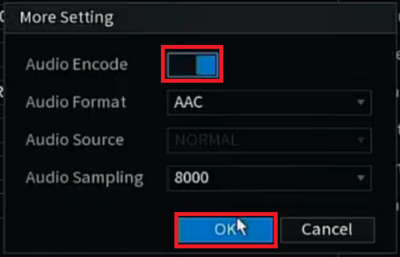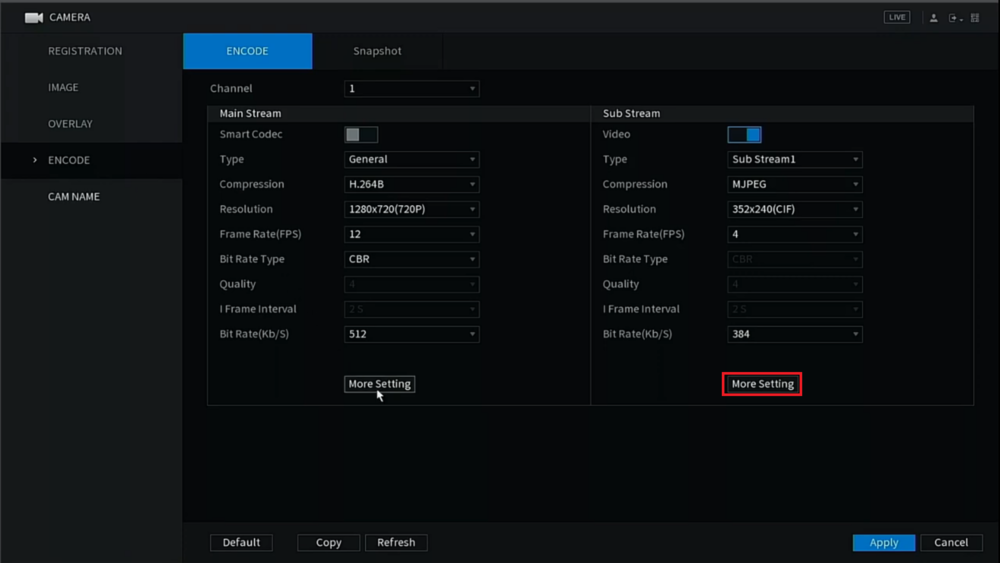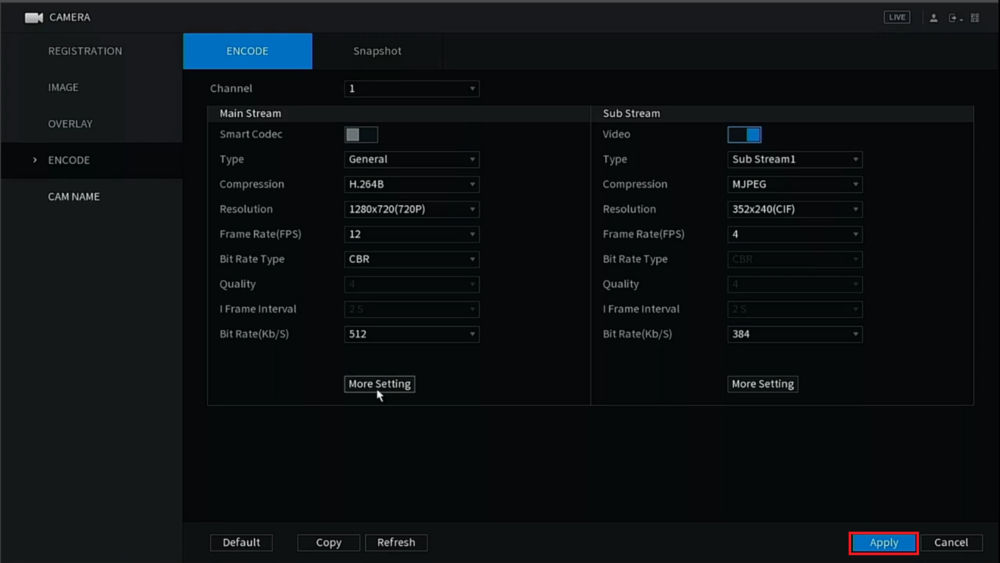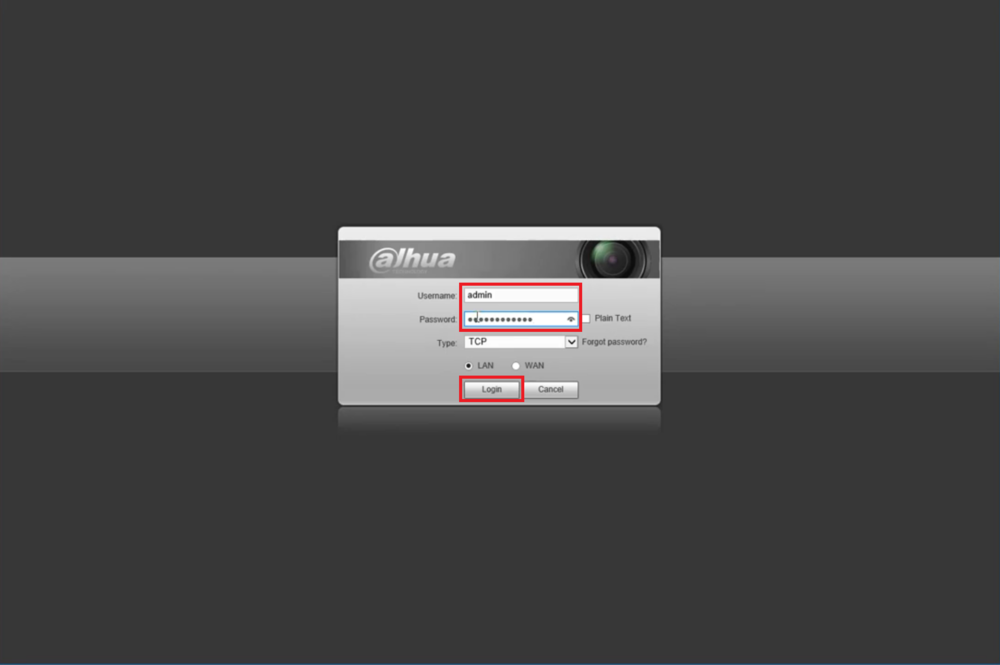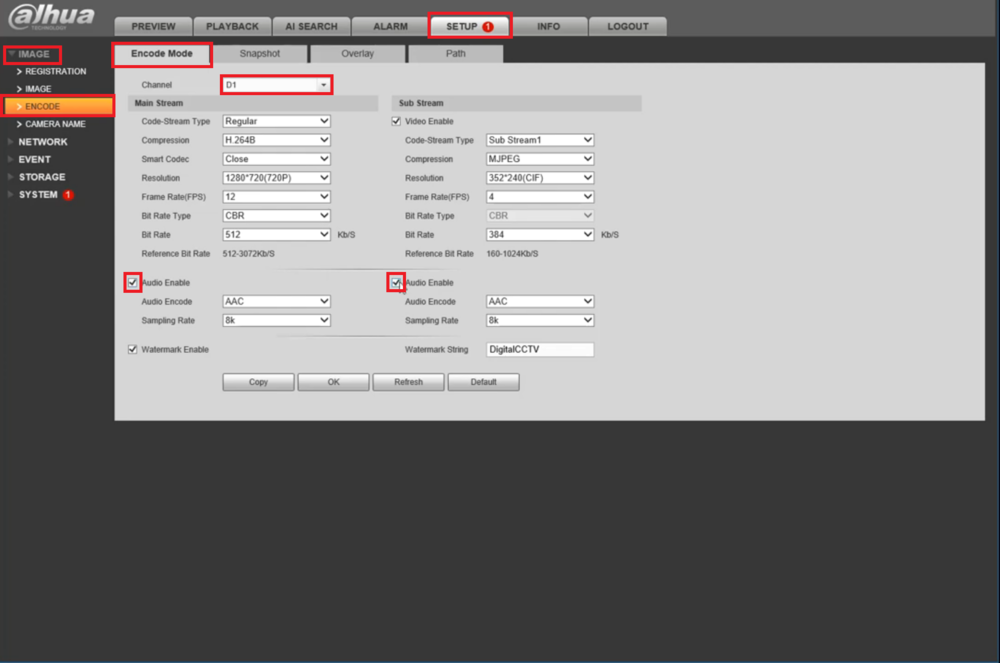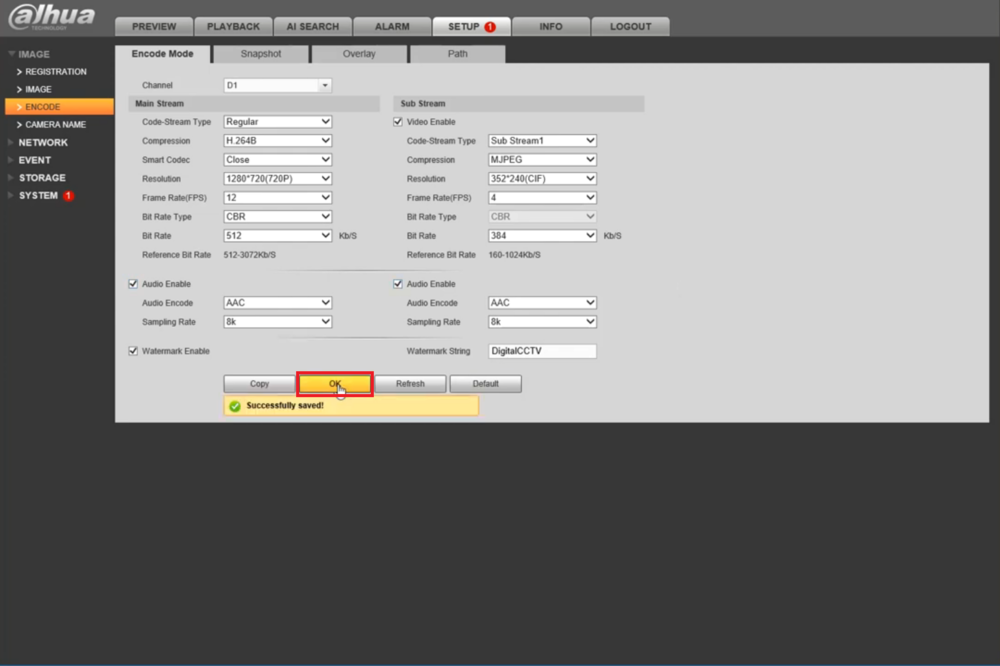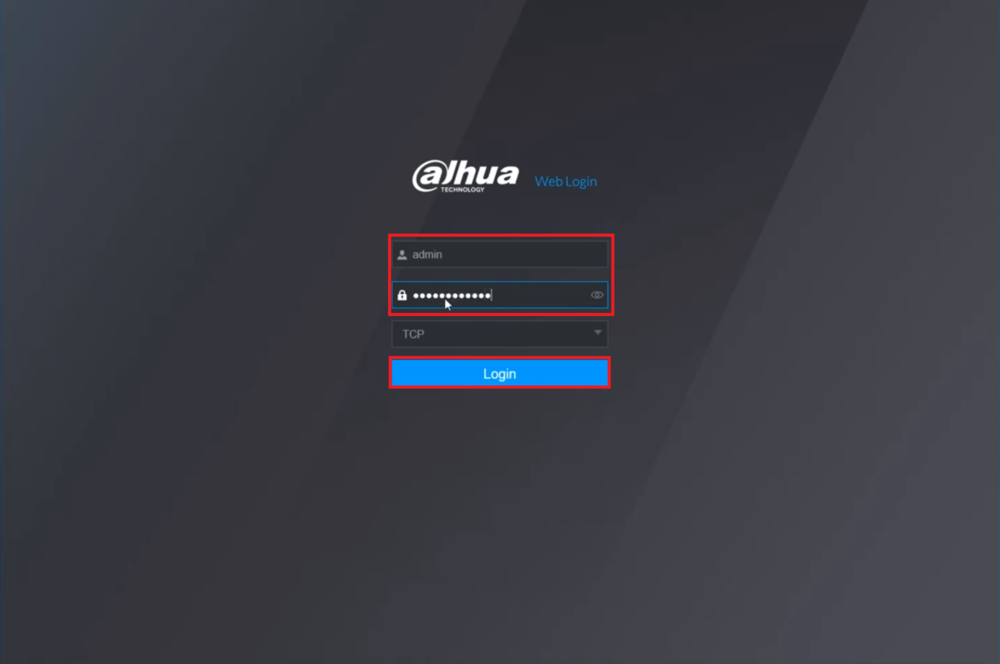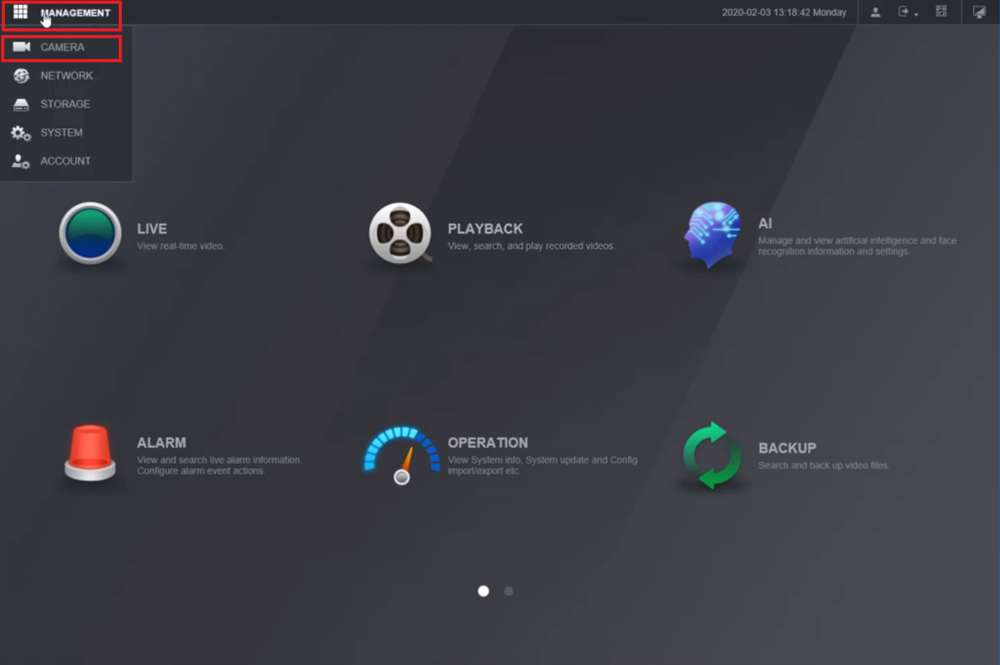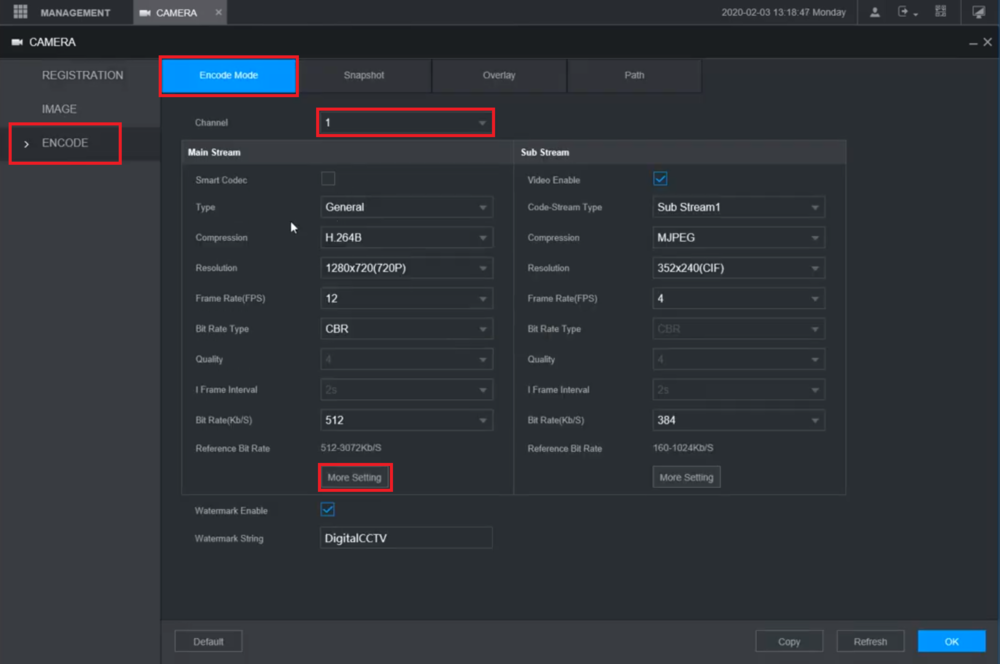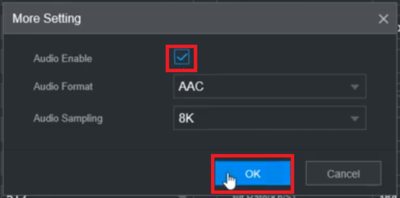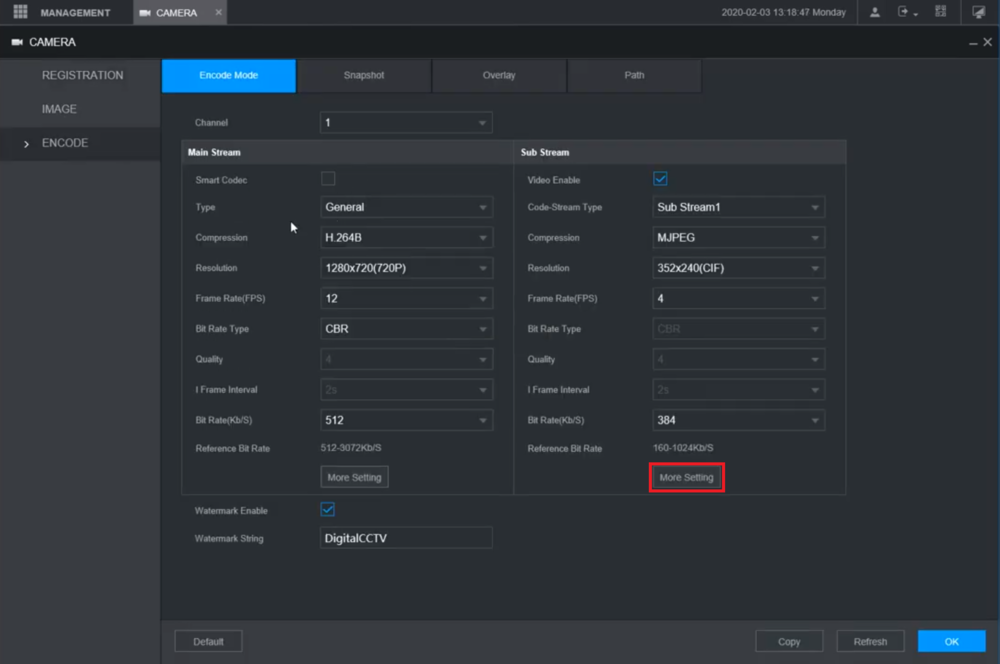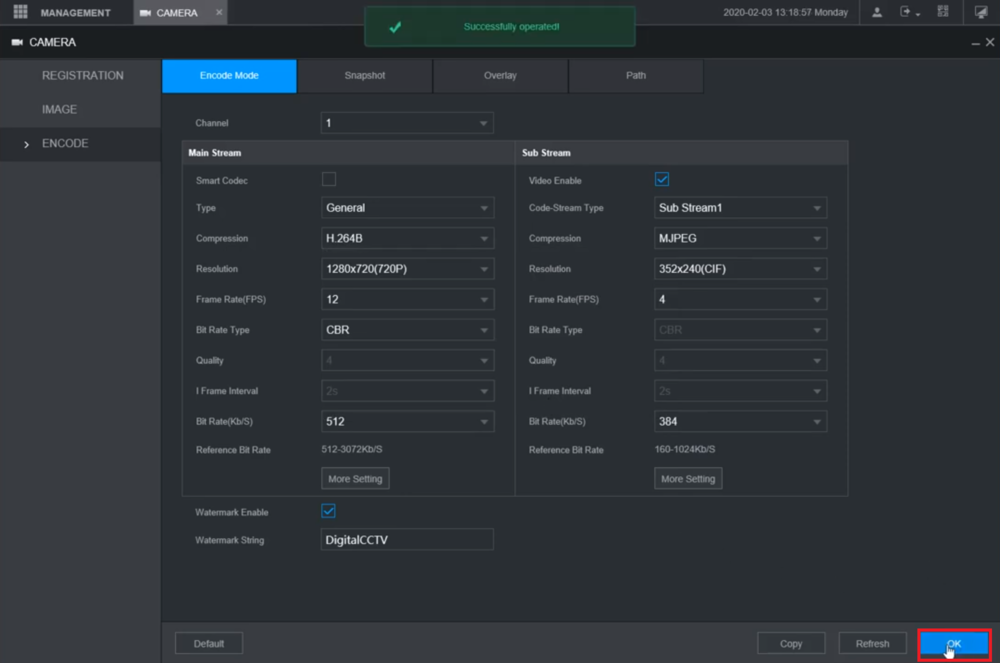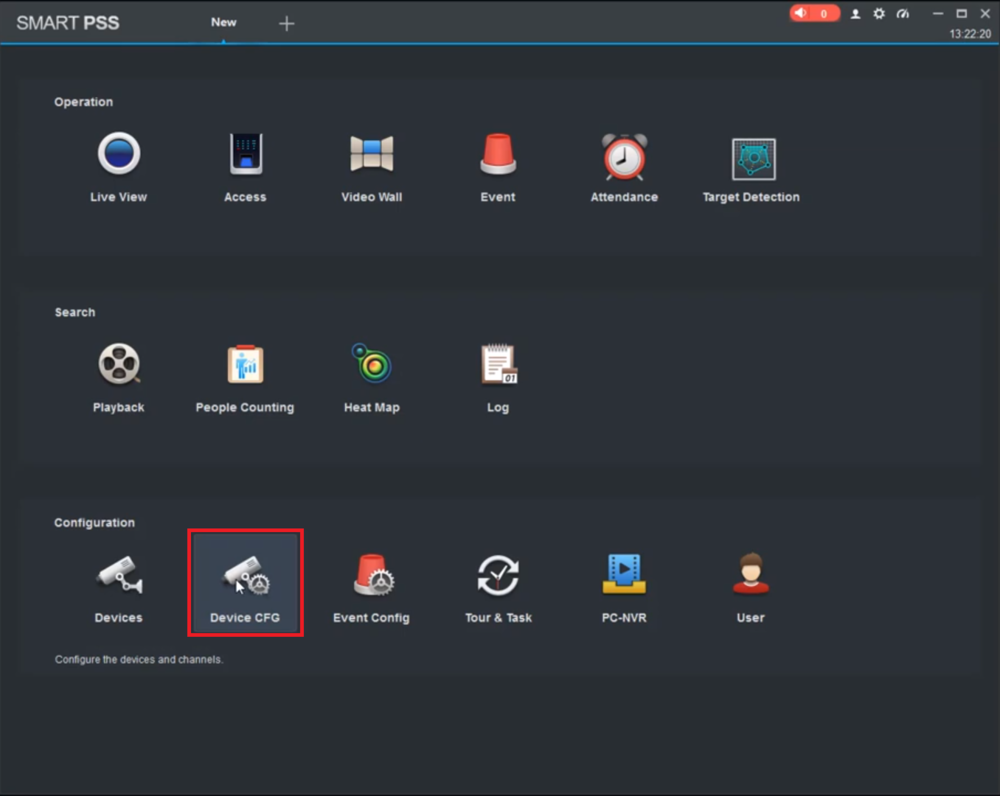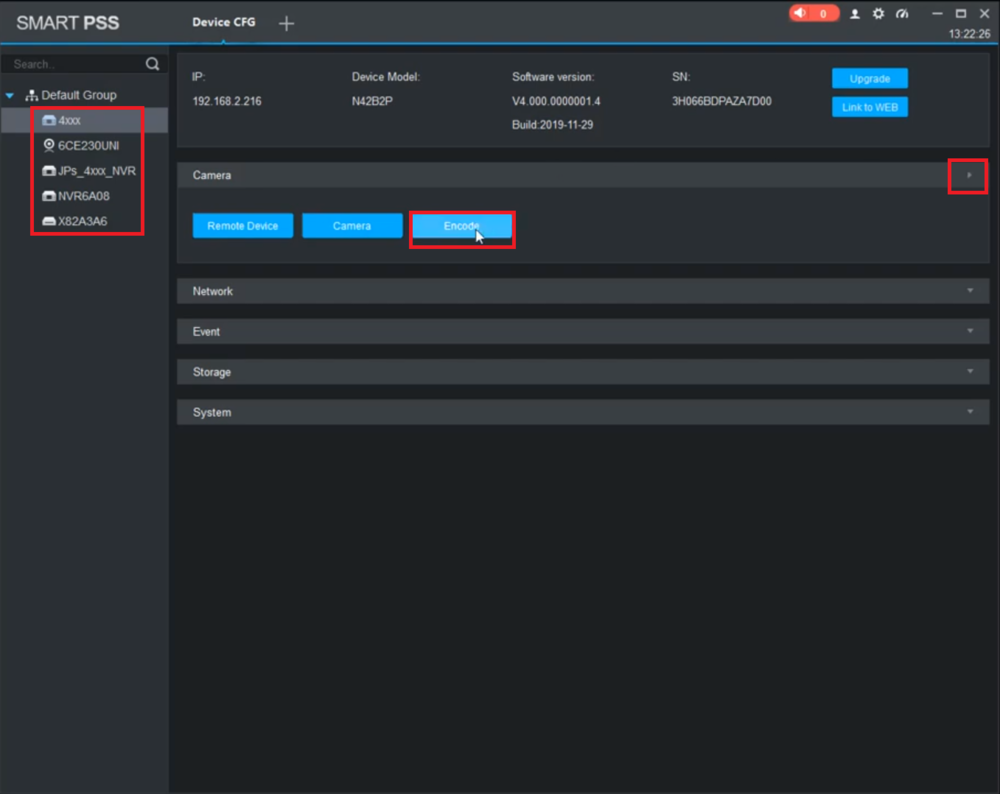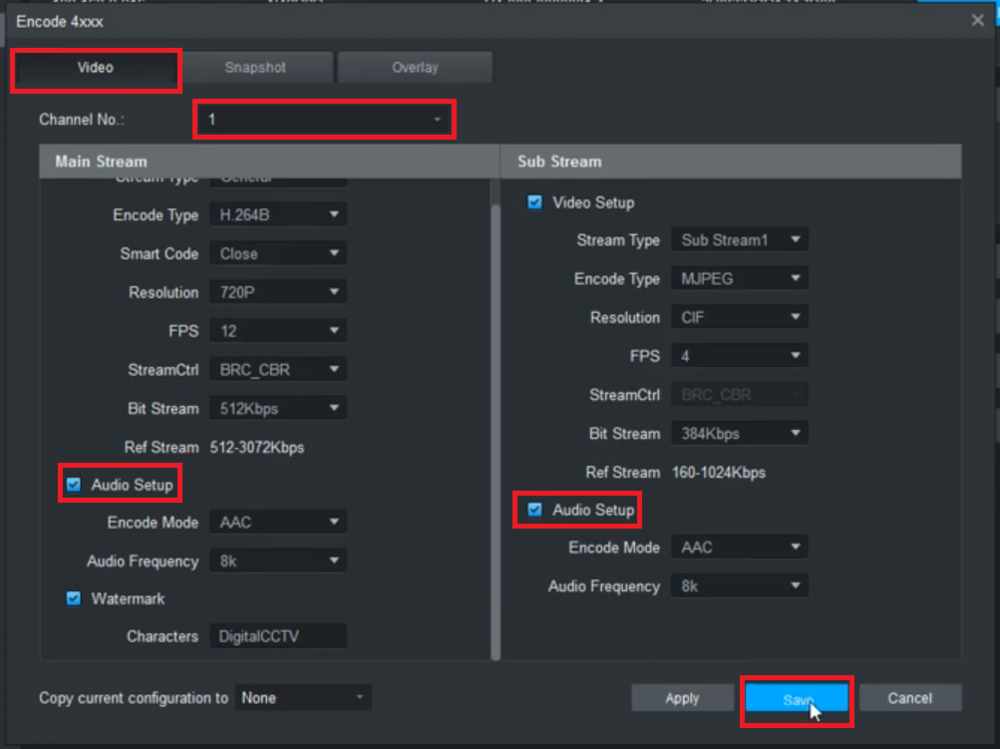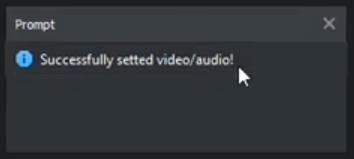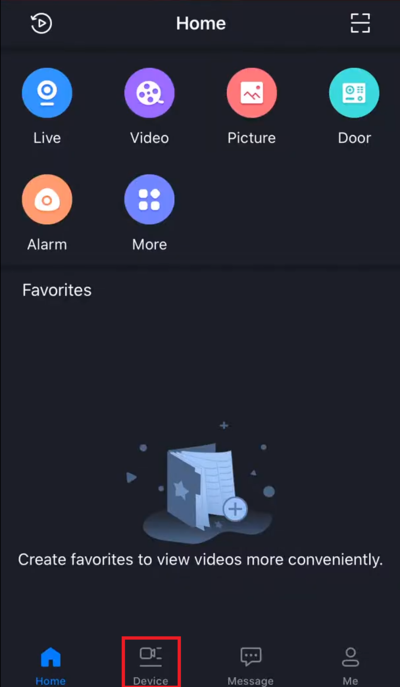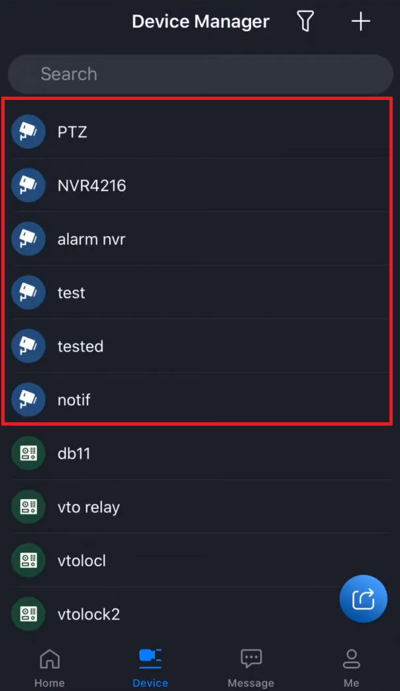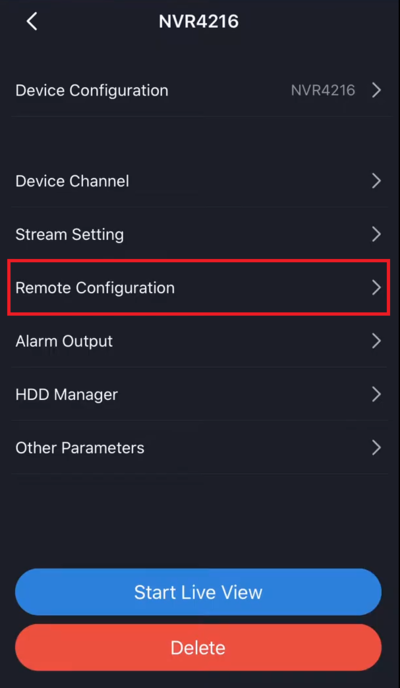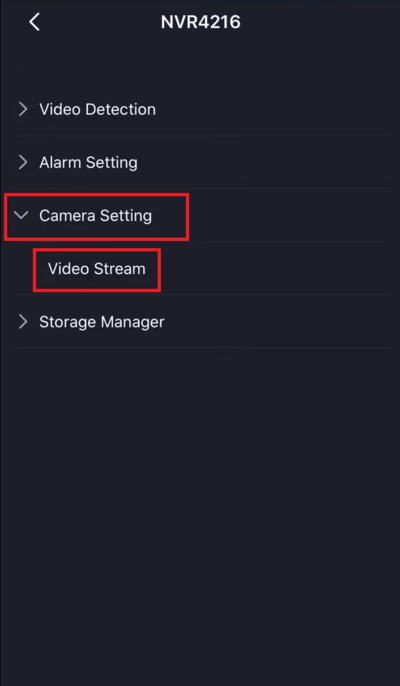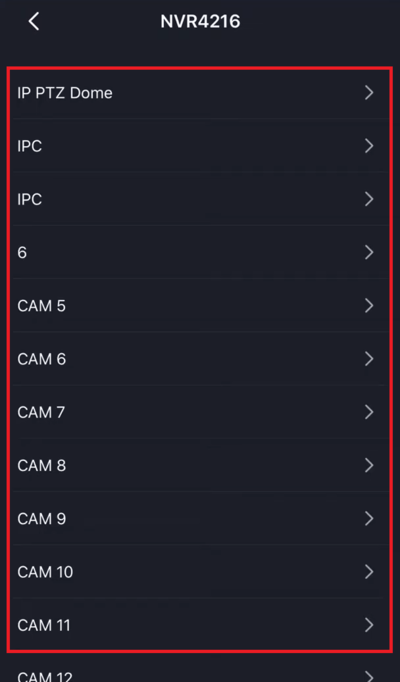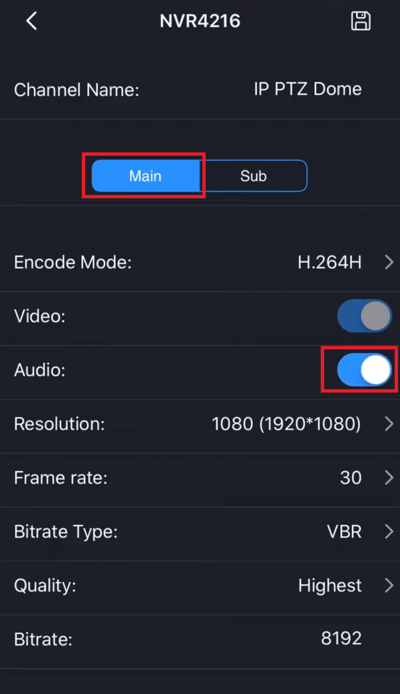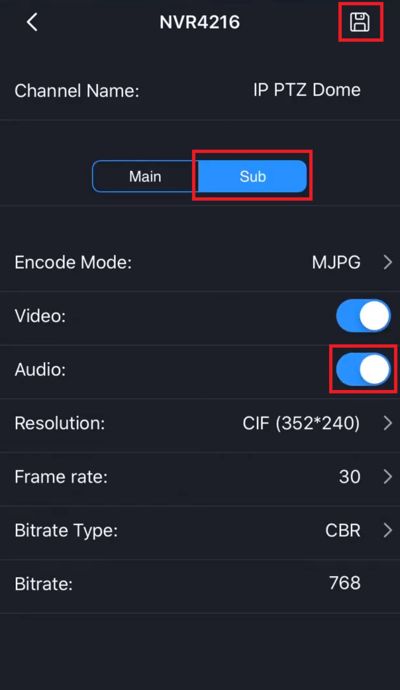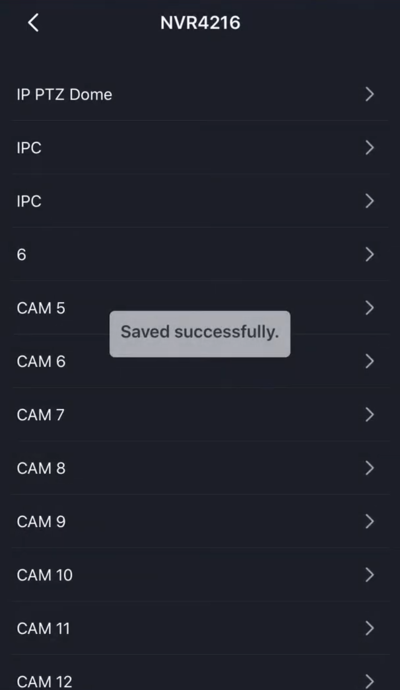Record/Basic/Audio
Contents
[hide | ◄ ► ]- 1 Audio Record
- 1.1 Description
- 1.2 Physical Setup Instructions
- 1.3 Prerequisites
- 1.4 Overview
- 1.5 Step by Step Instructions
- 1.6 Instructions
- 1.7 Description
- 1.8 Prerequisites
- 1.9 Video Instructions
- 1.10 Prerequisites
- 1.11 Video Instructions
- 1.12 Step by Step Instructions
- 1.13 Prerequisites
- 1.14 Video Instructions
- 1.15 Step by Step Instructions
- 1.16 Prerequisites
- 1.17 Video Instructions
- 1.18 Step by Step Instructions
- 1.19 Prerequisites
- 1.20 Video Instructions
- 1.21 Step by Step Instructions
- 1.22 NOTICE
- 1.23 Prerequisites
- 1.24 Video Instructions
- 1.25 Step by Step Instructions
Audio Record
Description
Enable Audio Recording of Dahua Cameras
Physical Setup Instructions
[Expand]
Instructions
[Expand]
[Expand]
[Expand]
[Expand]
[Expand]
[Expand]
[Expand]