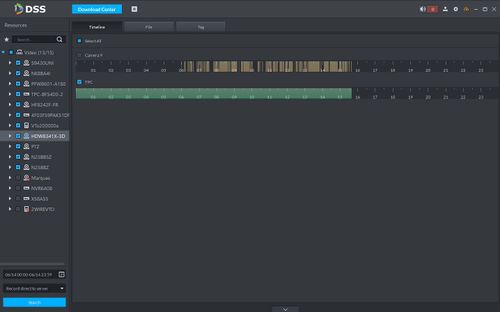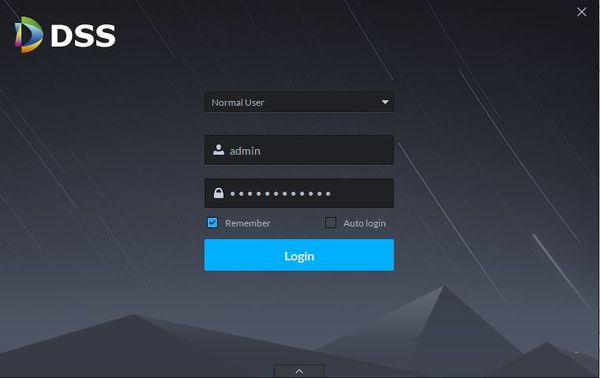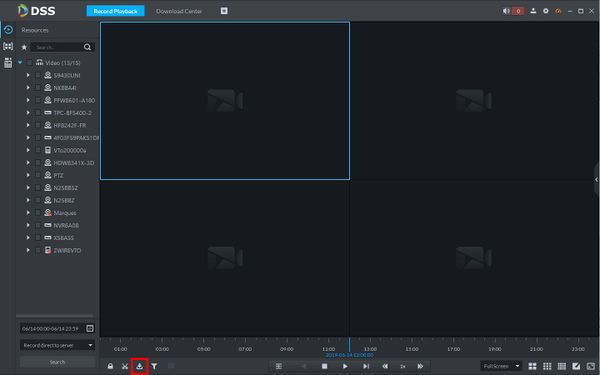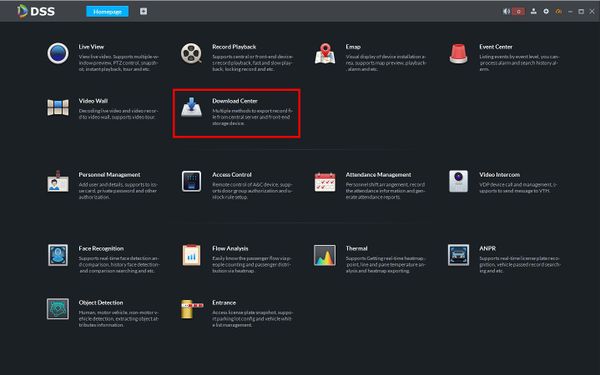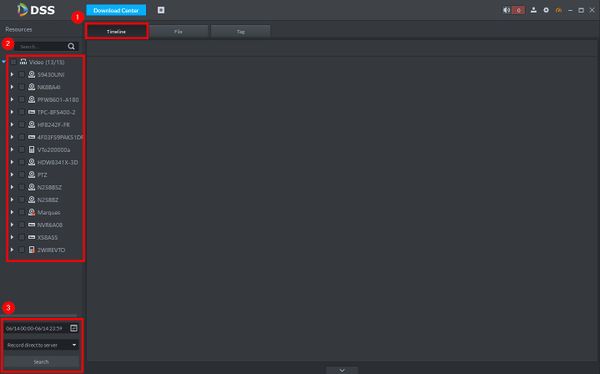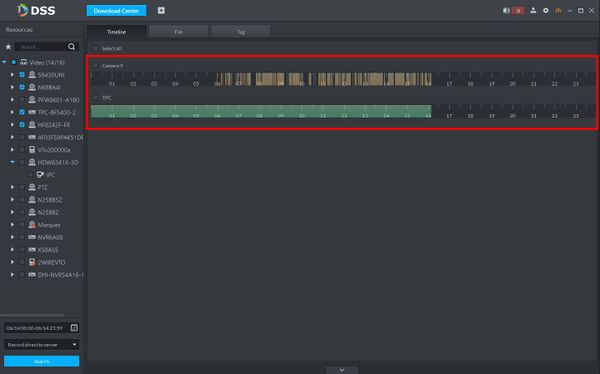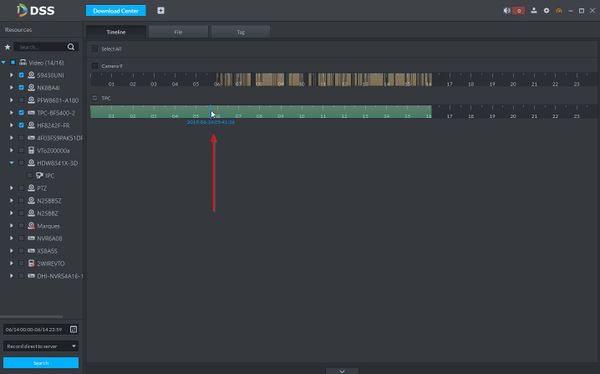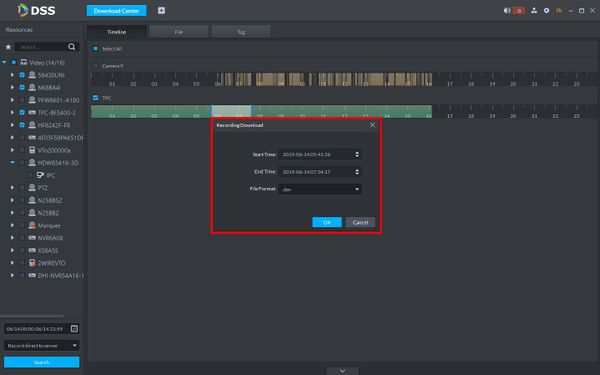Difference between revisions of "DSS S2/Client/Download Center"
(Created page with "==Download Center In DSS Client== ===Description=== This article will show you how to use the Download Center in DSS Client to download recorded video and pictures from DSS....") |
|||
| (6 intermediate revisions by the same user not shown) | |||
| Line 4: | Line 4: | ||
This article will show you how to use the Download Center in DSS Client to download recorded video and pictures from DSS. | This article will show you how to use the Download Center in DSS Client to download recorded video and pictures from DSS. | ||
| − | [[File: | + | [[File:Download_Center_-_DSS_Client.jpg|500px]] |
===Prerequisites=== | ===Prerequisites=== | ||
| Line 11: | Line 11: | ||
* Dahua device that supports video added to DSS Server | * Dahua device that supports video added to DSS Server | ||
* Dahua device that supports video configured for recording - [[DSS S2/Manager/Setup Record Plan|How To Setup A Record Plan In DSS Manager]] | * Dahua device that supports video configured for recording - [[DSS S2/Manager/Setup Record Plan|How To Setup A Record Plan In DSS Manager]] | ||
| + | * Recorded video or image files on DSS Server | ||
===Video Instructions=== | ===Video Instructions=== | ||
| Line 19: | Line 20: | ||
1. Launch and Log in to DSS Client | 1. Launch and Log in to DSS Client | ||
| − | [[File:DSS_Client_Log_In.jpg]] | + | [[File:DSS_Client_Log_In.jpg|600px]] |
| + | |||
| + | 2. The Download Center can be launched 2 ways: | ||
| + | |||
| + | In the bottom right of the playback menu [[DSS S2/Client/Record Playback|Record Playback]] | ||
| + | |||
| + | Click the [[File:DOwnload_icon.jpg]] in the bottom left of the page | ||
| + | |||
| + | [[File:Download_Center_-_DSS_Client-_1.jpg|600px]] | ||
| + | |||
| + | OR | ||
| + | |||
| + | On the Homepage of DSS Client click Download Center | ||
| + | |||
| + | [[File:Download_Center_-_DSS_Client-_2.jpg|600px]] | ||
| + | |||
| + | 3. The Download Center interface | ||
| + | |||
| + | [[File:Download_Center_-_DSS_Client-_3.jpg|600px]] | ||
| + | |||
| + | Click Timeline | ||
| + | |||
| + | Use the device tree on the left to select the device to search from | ||
| + | |||
| + | Use the drop down boxes in the bottom left of the window to select a date range to search from and to select Record Type (Record direct to server or Record direct to recorder) | ||
| + | |||
| + | Click Search to begin a search | ||
| + | |||
| + | 4. The timeline of recorded footage from the selected devices will load in the center of the screen | ||
| + | |||
| + | [[File:Download_Center_-_DSS_Client-_4.jpg|600px]] | ||
| + | |||
| + | Click inside the timeline to select a start time for the clip | ||
| + | |||
| + | [[File:Download_Center_-_DSS_Client-_5.jpg|600px]] | ||
| + | |||
| + | then click again in the timeline to select an end time for the clip | ||
| + | |||
| + | [[File:Download_Center_-_DSS_Client-_6.jpg|600px]] | ||
| + | |||
| + | |||
| + | 5. After selecting a time range the Recording Download window will appear | ||
| + | |||
| + | [[File:Download_Center_-_DSS_Client-_7.jpg|600px]] | ||
Latest revision as of 23:18, 14 June 2019
Contents
Download Center In DSS Client
Description
This article will show you how to use the Download Center in DSS Client to download recorded video and pictures from DSS.
Prerequisites
- DSS
- DSS Client - How To Download and Install
- Dahua device that supports video added to DSS Server
- Dahua device that supports video configured for recording - How To Setup A Record Plan In DSS Manager
- Recorded video or image files on DSS Server
Video Instructions
Coming Soon
Step by Step Instructions
View Live Video
1. Launch and Log in to DSS Client
2. The Download Center can be launched 2 ways:
In the bottom right of the playback menu Record Playback
Click the ![]() in the bottom left of the page
in the bottom left of the page
OR
On the Homepage of DSS Client click Download Center
3. The Download Center interface
Click Timeline
Use the device tree on the left to select the device to search from
Use the drop down boxes in the bottom left of the window to select a date range to search from and to select Record Type (Record direct to server or Record direct to recorder)
Click Search to begin a search
4. The timeline of recorded footage from the selected devices will load in the center of the screen
Click inside the timeline to select a start time for the clip
then click again in the timeline to select an end time for the clip
5. After selecting a time range the Recording Download window will appear