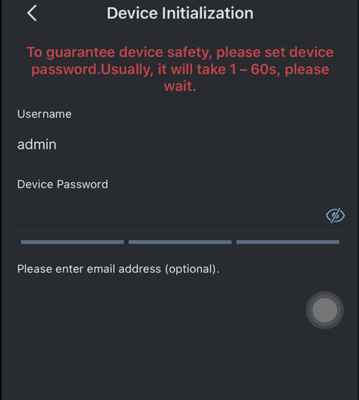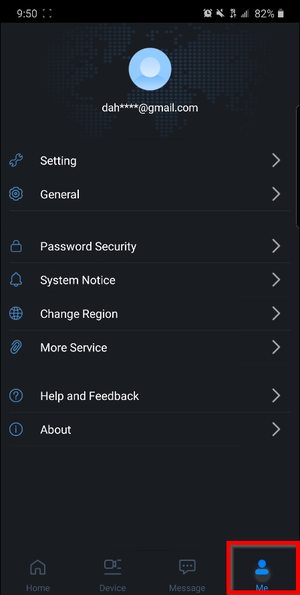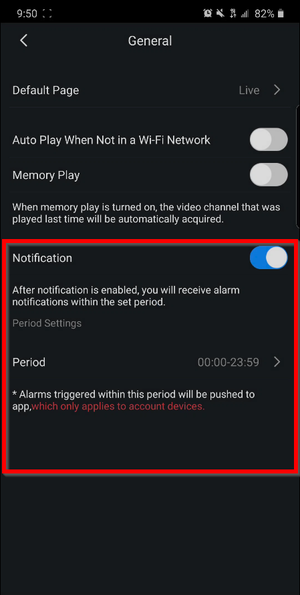Difference between revisions of "Doorbell/DB11/Initial Setup"
(→Step by Step Instructions) |
|||
| Line 38: | Line 38: | ||
9. Finalize the settings to complete the setup.<br> | 9. Finalize the settings to complete the setup.<br> | ||
[[File:9._Finalize_The_Settings.PNG|400x400px]] | [[File:9._Finalize_The_Settings.PNG|400x400px]] | ||
| + | |||
| + | 10. Go to "Me" | ||
| + | |||
| + | [[File:LincX2PRO MD Setup-11.png|300px]] | ||
| + | |||
| + | 11. Make sure that the Notification Switch is enabled and now you should receive a call notification when doorbell button is pushed. | ||
| + | |||
| + | [[File:LincX2PRO MD Setup-12.png|300px]] | ||
Revision as of 15:55, 5 February 2020
Contents
DB11 Initial Setup
Description
How to setup DB11 and add it to iDMSS or gDMSS
Prerequisites
Video Instructions
Step by Step Instructions
1. Open iDMSS or gDMSS then scan the QR code on the DB11.
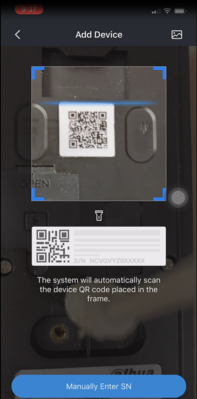
2. If the iDMSS or gDMSS are not logged, it is required to do so before proceeding to adding the device.
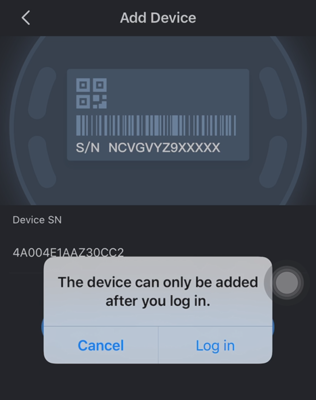
3. Follow the on-screen instructions and wait for the status light before pressing button located on the back of the DB11 device. After the device is pressed, a vocal message will be heard.
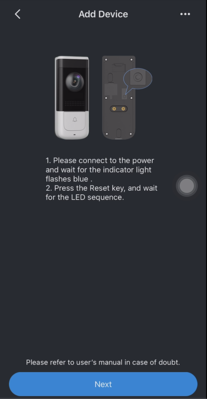
4. When a prompt comes up, press "Join" to continue.
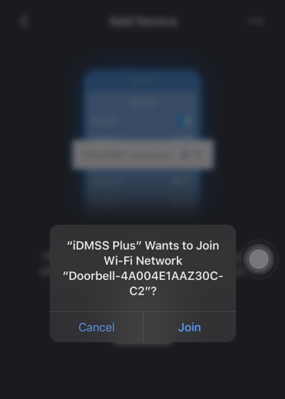
6. Choose the WIFI network the DB11 will be connecting to.
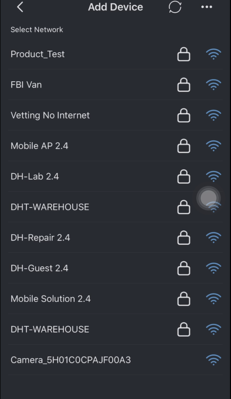
7. Follow the on-screen instructions to continue with the setup.
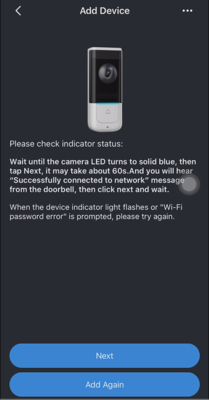
8. Enter the user-defined Device Name. In the example, we use "DB11".
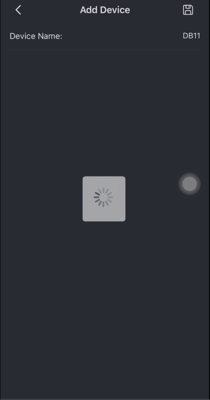
9. Finalize the settings to complete the setup.
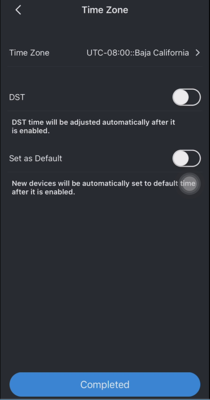
10. Go to "Me"
11. Make sure that the Notification Switch is enabled and now you should receive a call notification when doorbell button is pushed.