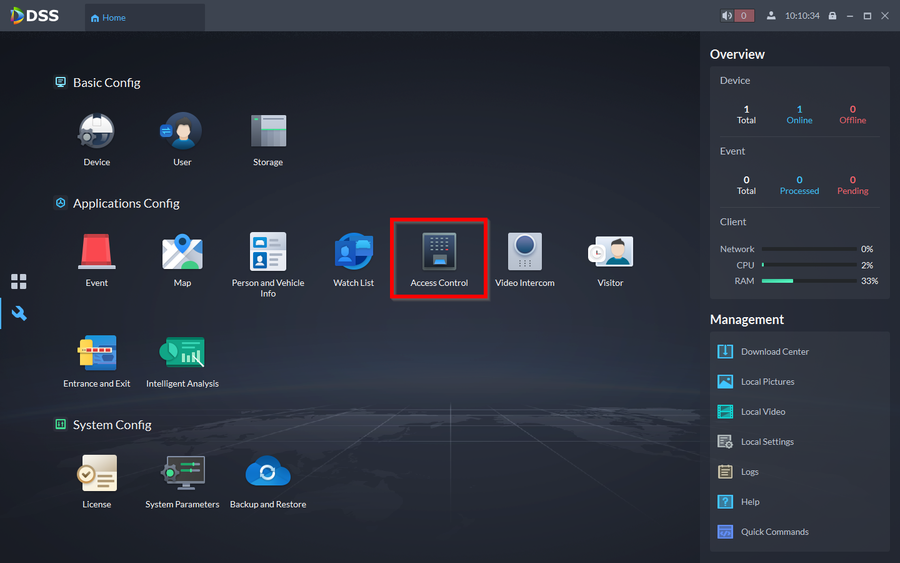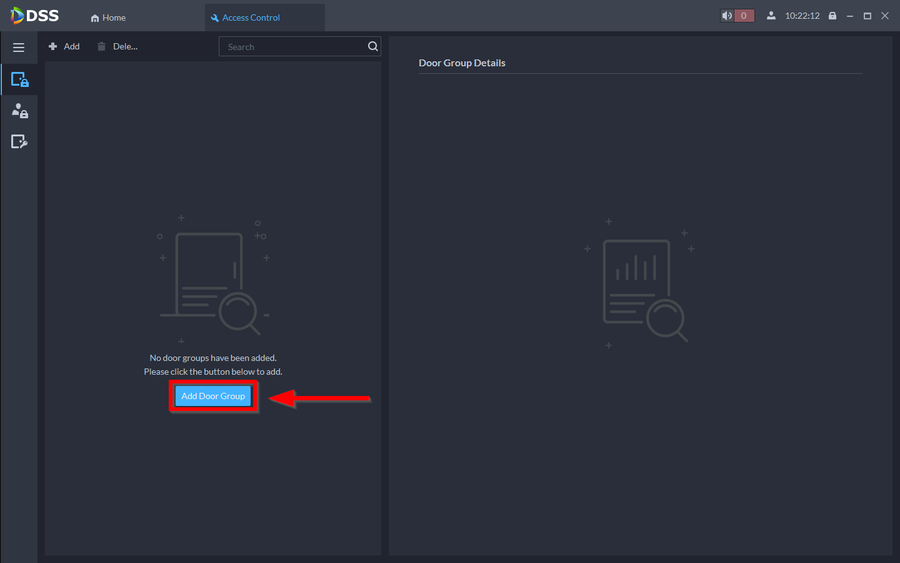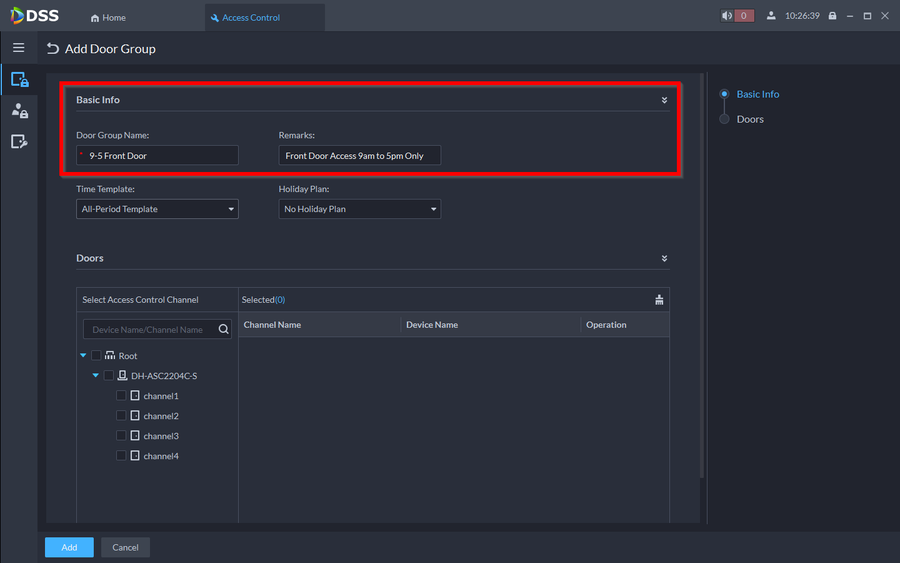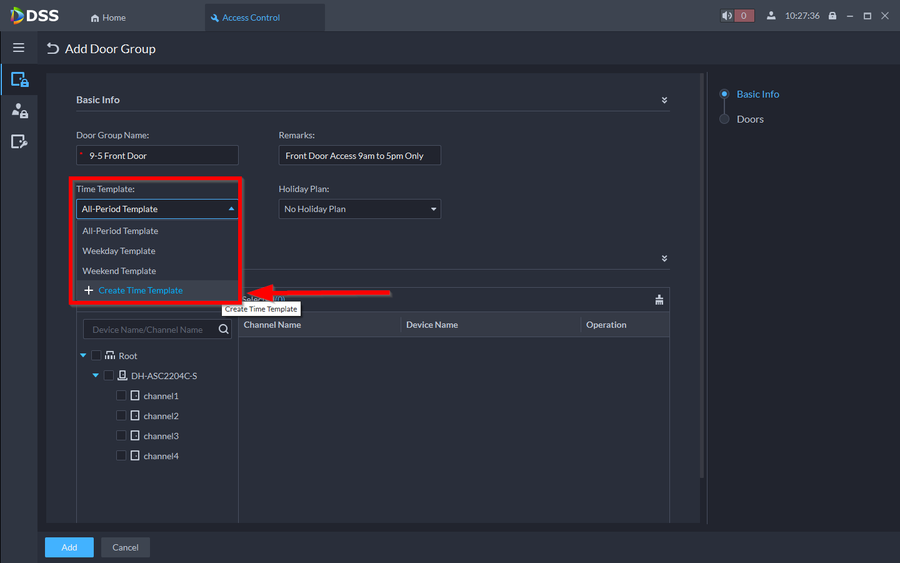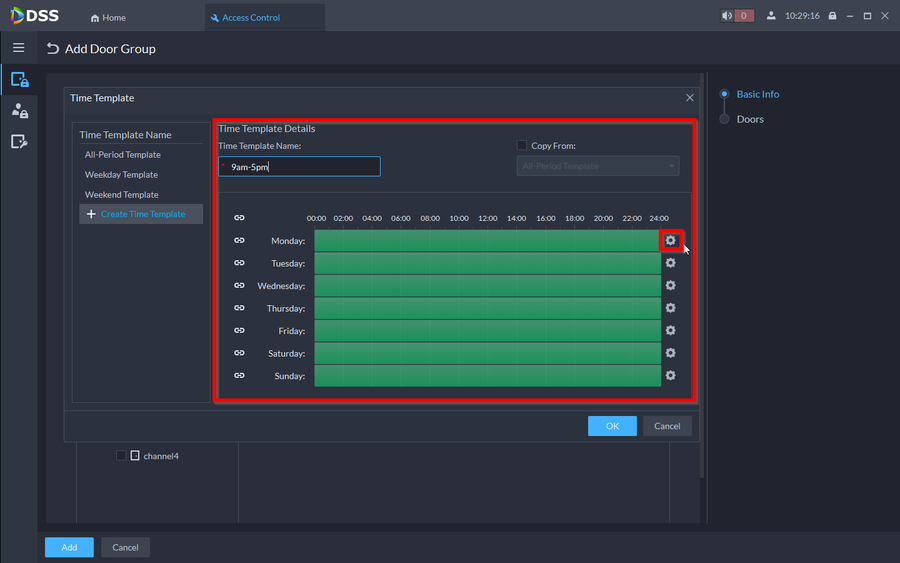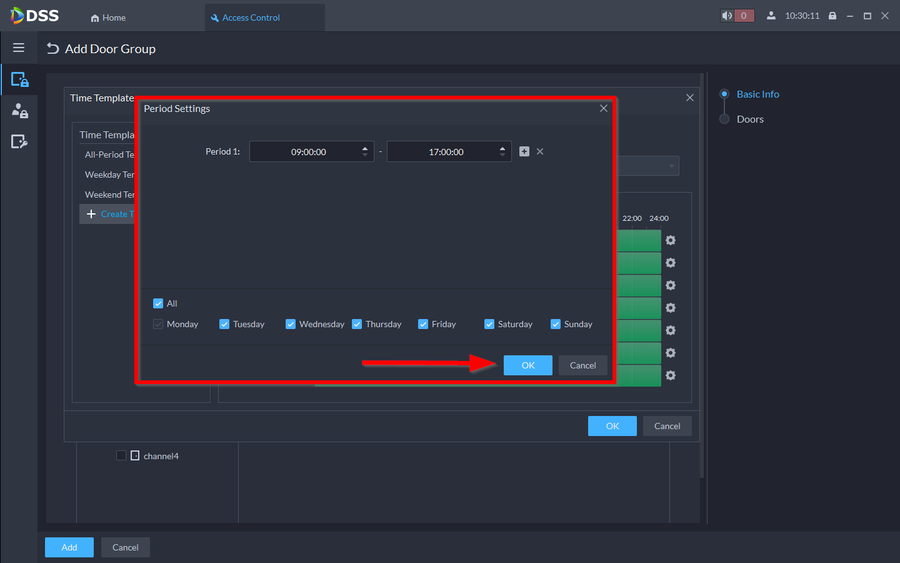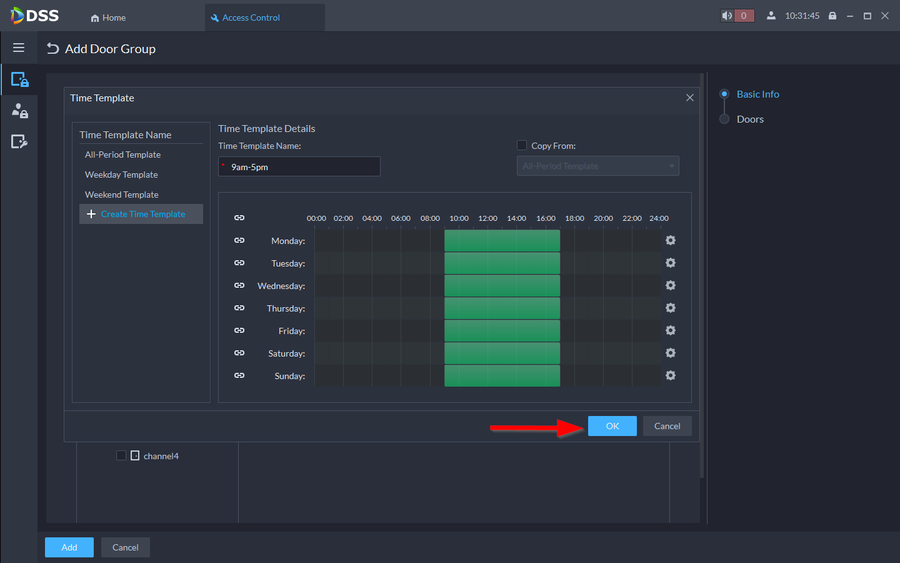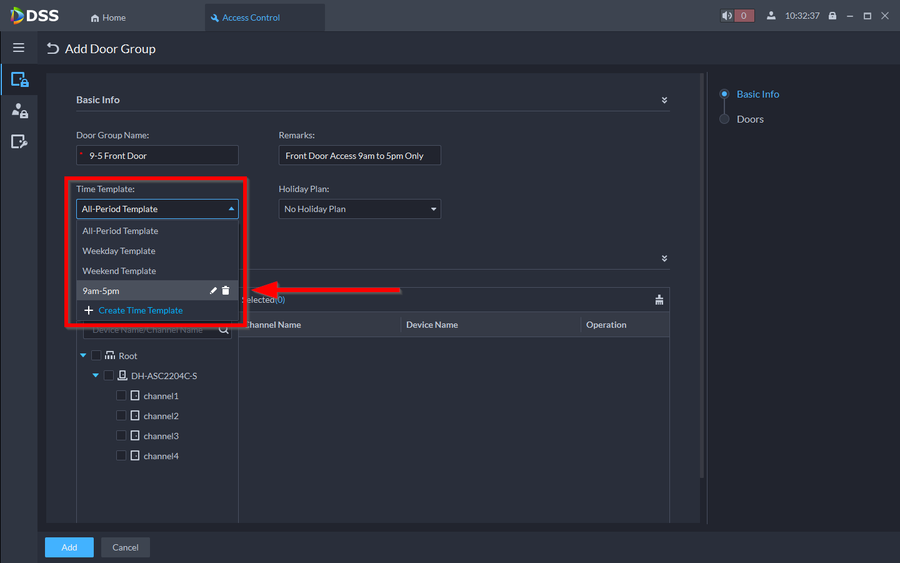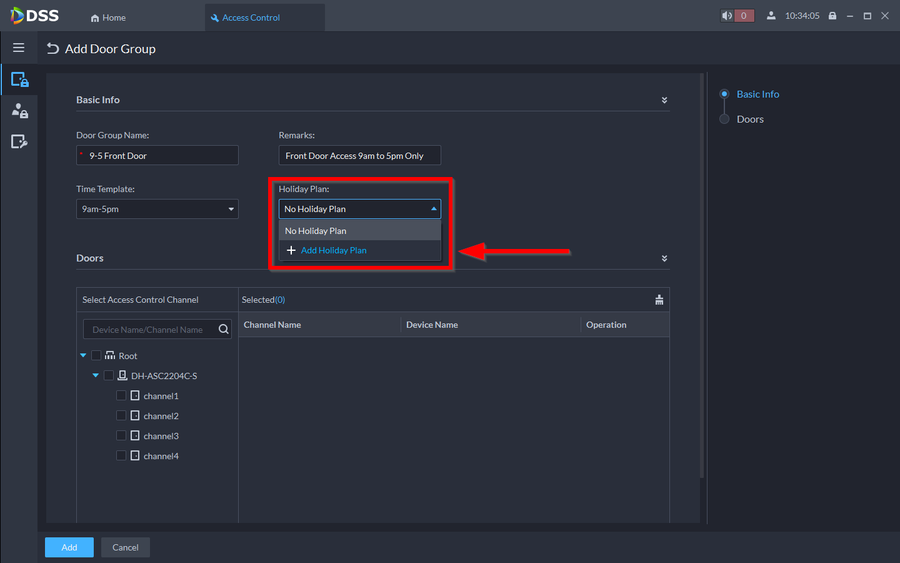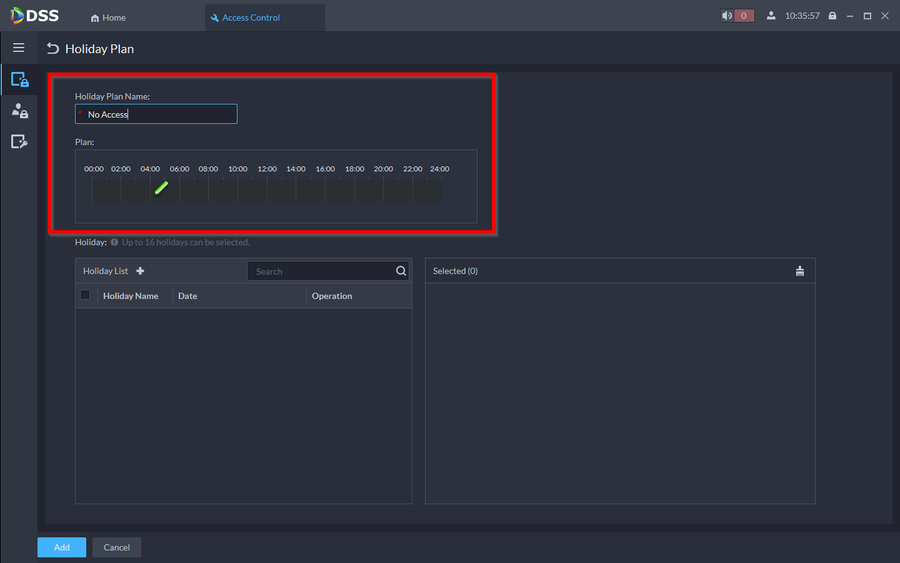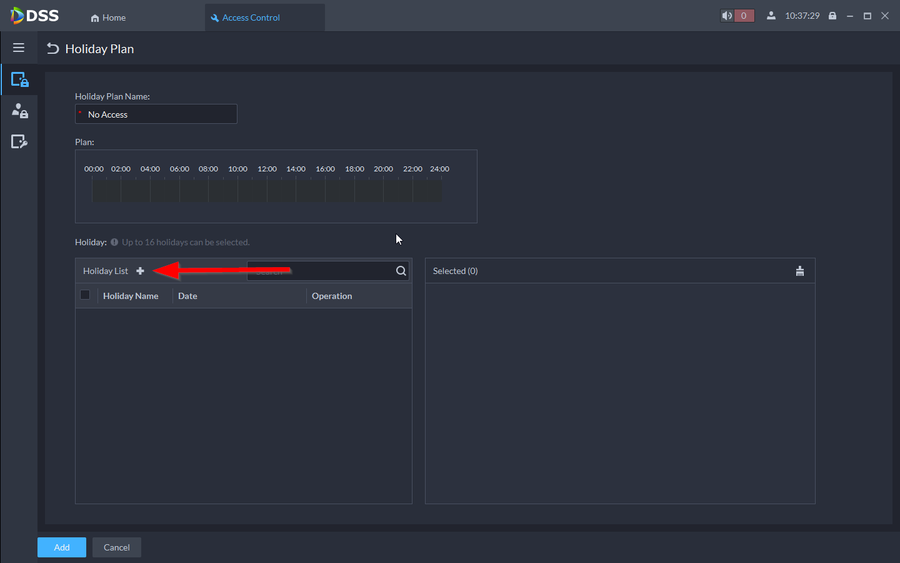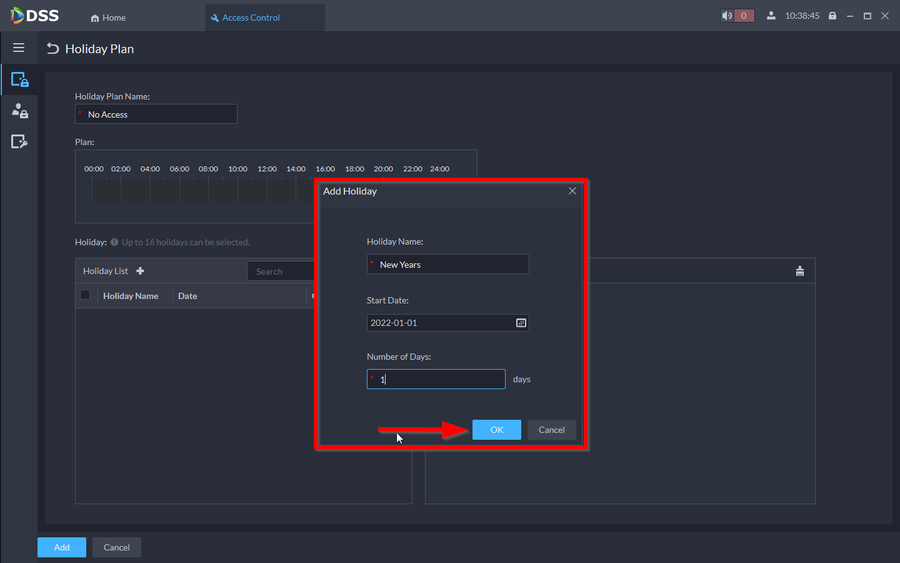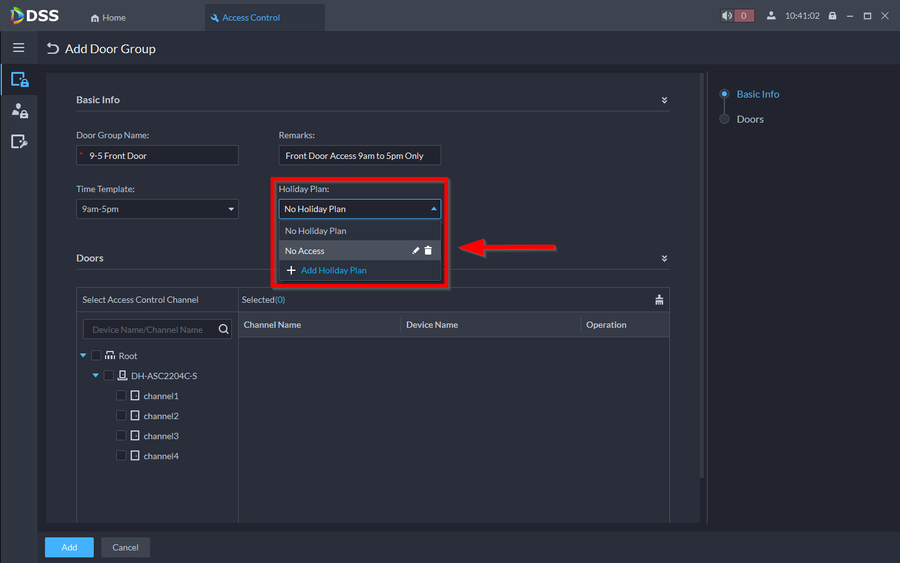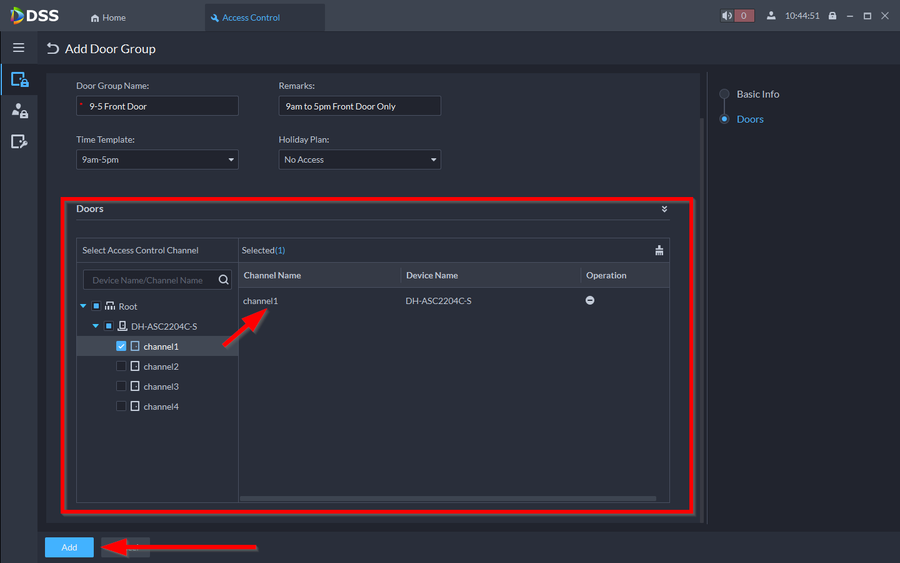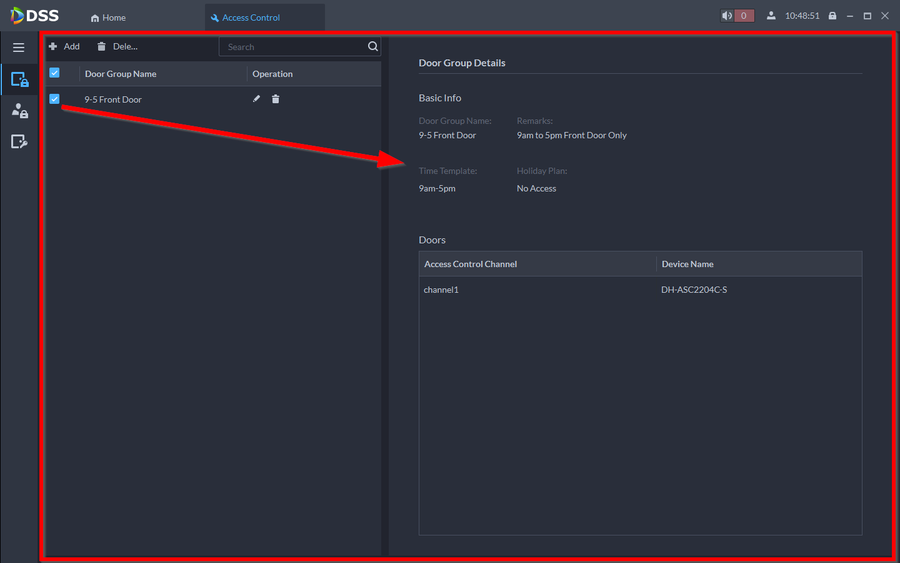Notice: Firmware Links Under Maintenance We are currently undergoing maintenance on all firmware links. If any links are inaccessible, please email or contact Tech Support for the firmware. We appreciate your patience during the maintenance, thank you for your understanding.
Access Control/How to Create Door Group and Time Template with Holiday on DSSExpress V8
Contents
Description
This article will go over three things
- How to create a door group: Users added to door groups will be granted access to specific doors.
- How to create and select Time Templates: Time Templates are everyday time zones that can be used for Door Groups to give users access to these doors at specific times of the day.
- How to create and select Holiday Plans: Holiday events have two steps. Creating a Plan (schedule) and creating Holidays. You then link the Plans to specific Holidays.
All three steps will be done while creating the door group.
Prerequisites
Step by Step Instructions
How to Create a Door Group
1. Open DSS Express Client and go to the Configuration page. Then select Access Control
2. Click on Add Door Group
3. Give the Door Group a Name and a description of the door group under Remarks
How to create and select Time Templates
Note: DSS Express already has pre programmed time templates that you can select from. You cannot delete or modify these templates. For this tutorial we will we doing a 9am to 5pm time template from Mon-Sun
1. Select the Time Template dropdown and click on Create Time Template
2. Name your new template and then click on the gear icon to select to start editing the time
3. Select the timeframe for your time template then click on OK
4. The grayed out areas mean no access and the green areas mean access granted. Once you confirmed the time is correct click on OK
5. The template is now created so click on the drop down again and select the time template you just created.
How to create Holiday Plans and Holidays
1.
2.
3.
4.
5.
6.
7.
8.