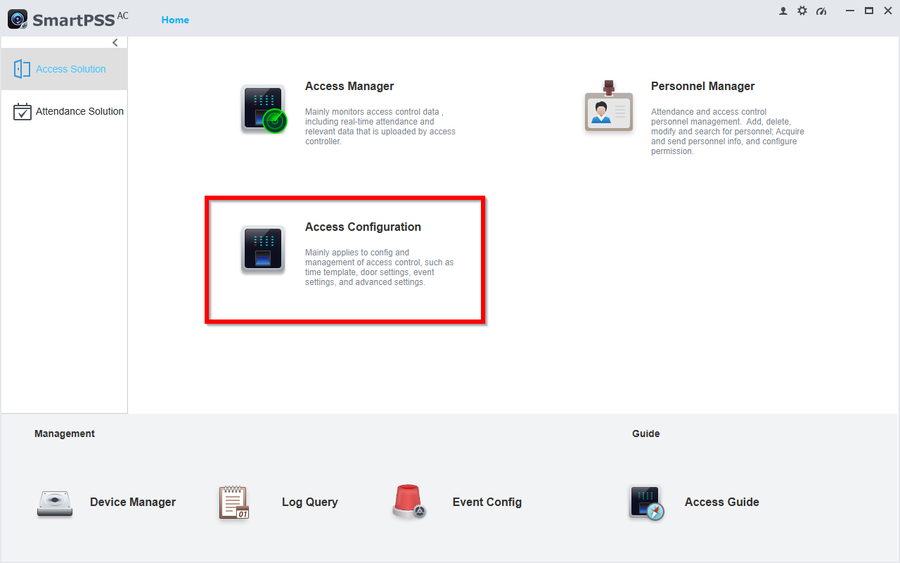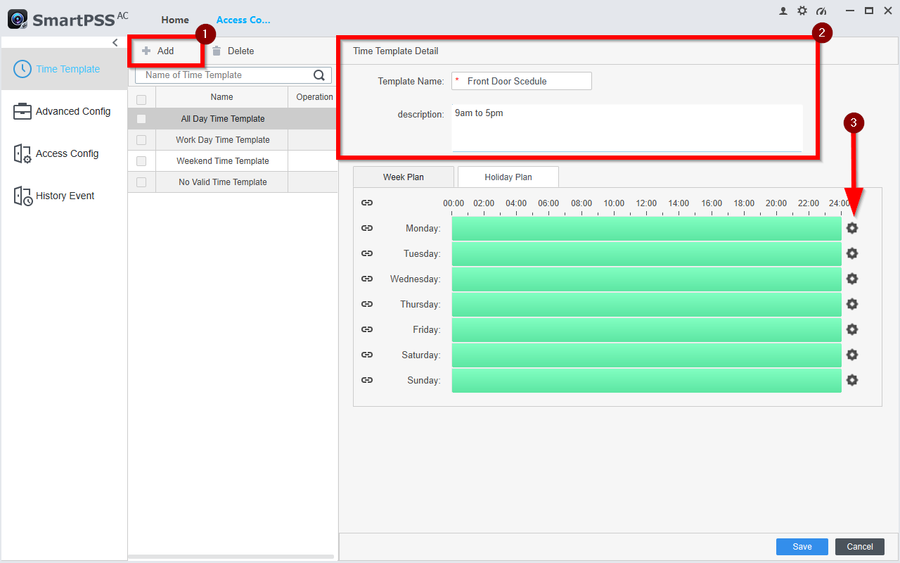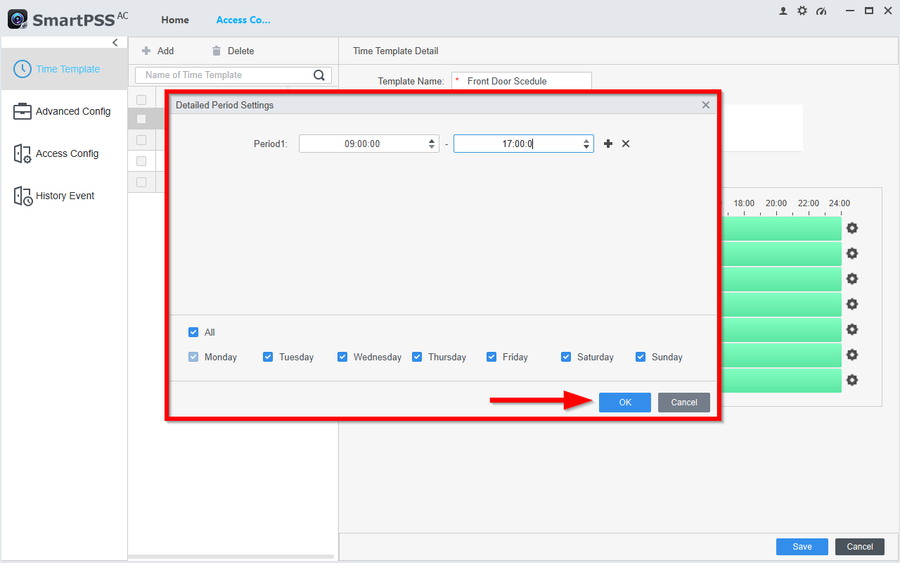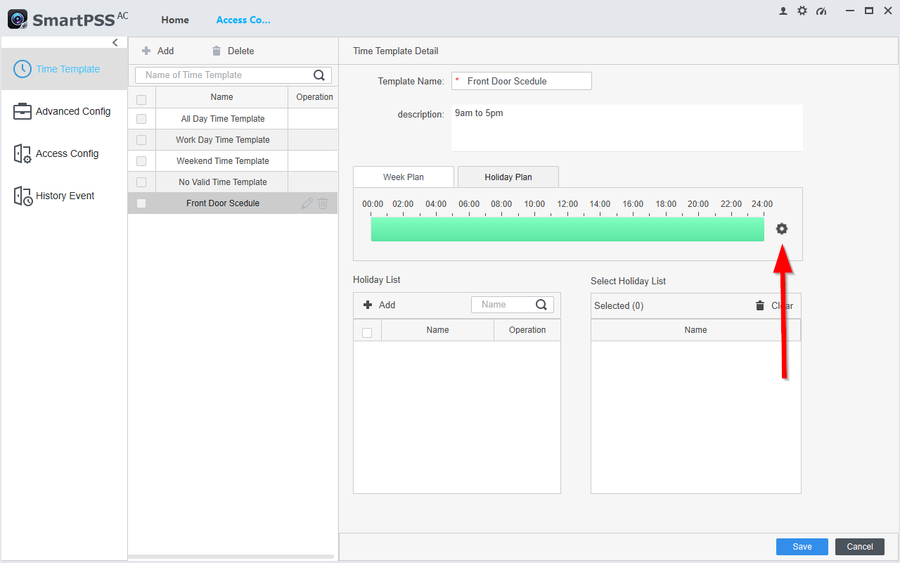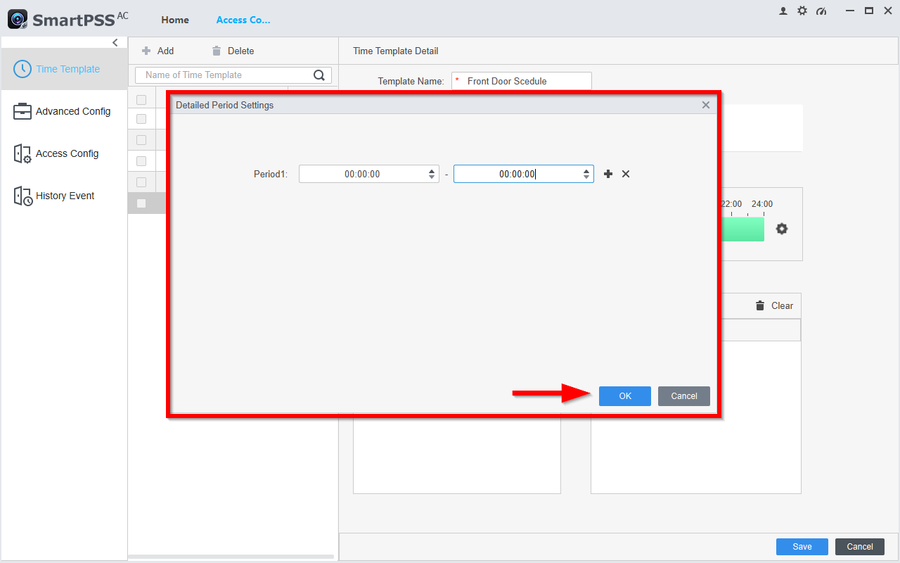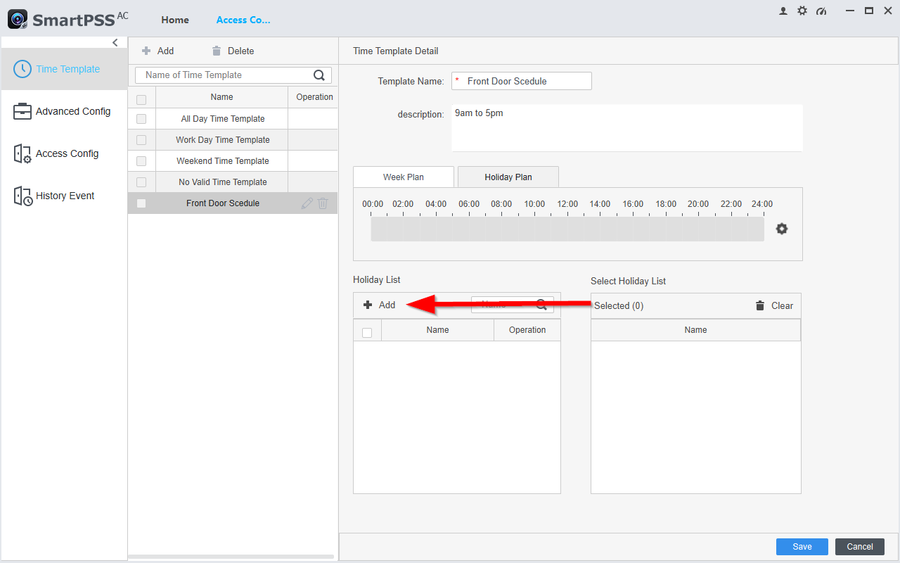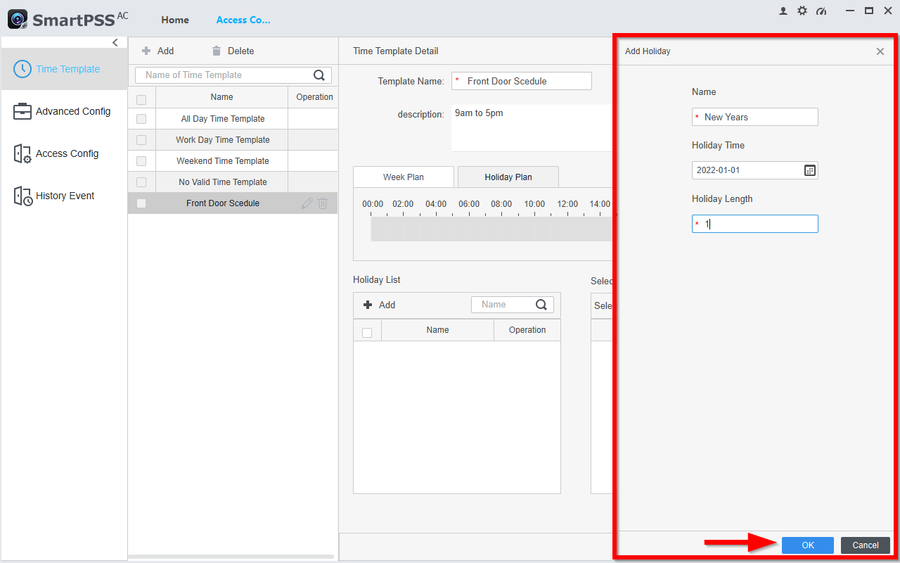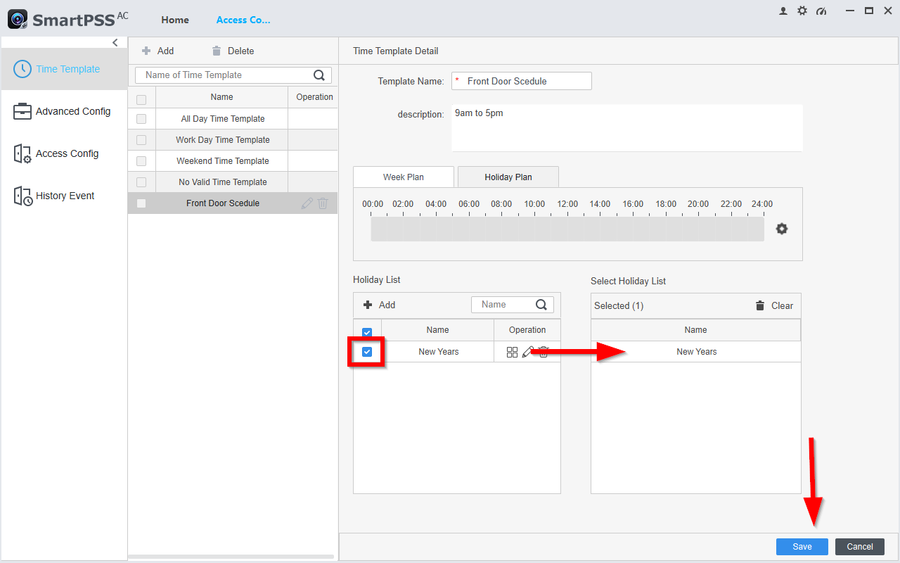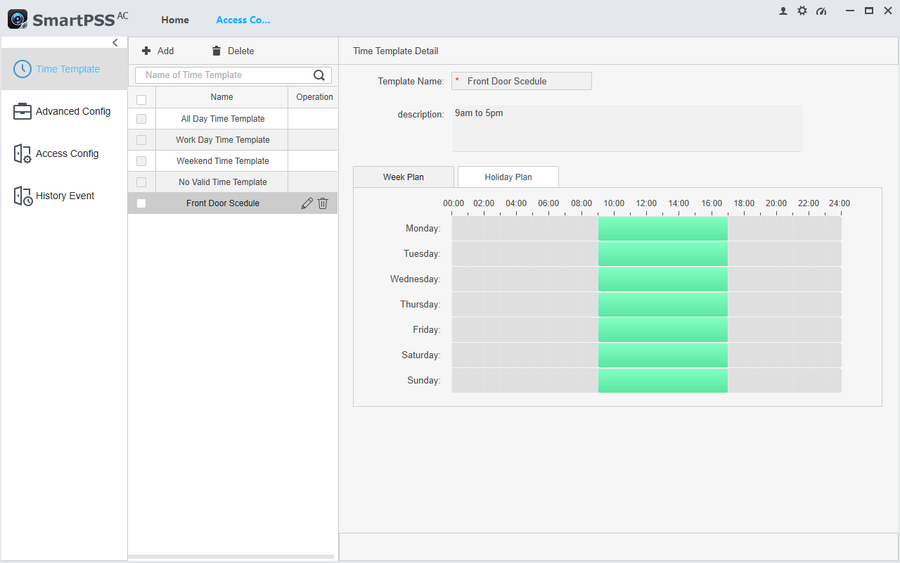Access Control/How to Create Time Templates Holidays on SmartPSSAC
Contents
NOTICE
Notice of Discontinuation of SmartPSS
Description
This article will show how to setup and create Time templates and Holiday schedules.
Time Templates are your normal everyday time schedules. These can be linked to your Permission Groups or Door Configuration Timezones.
Holiday Plans with override regular Time Templates on specific dates. These need to be linked with the Time Template creation.
Prerequisites
This article is a part of series of instructions. Please follow the Previous article before continuing with the configuration.
Step by Step Instructions
Time Template
1. Go to Access Configuration
2. For these instructions we will create a 9am to 5pm Shift. Anything filled in with green is considered the Granted Access time. Greyed-out areas mean No Access
-Click on Add
-Give the Schedule a name and enter a description
-Click on the gear icon to edit the schedule
3. Now enter the time frame you want the doors to be active. You can also add multiple periods by clicking on +. You can also select the days you want the periods to take affect. For these instructions we will have a single period from 9am - 5pm ever single day of the week.
Holiday Plan
This section of the instructions will go over the Holiday Plan creation. Holidays will override the Week Plan we just created on specific days. In this example we will show a New Years Holiday plan with No Access during that date.
4. Go to Holiday Plan
5. Select the gear icon to modify the schedule
6. Edit the schedule you would like the Holiday plan to take. Then click on OK
7. You can now see the schedule take affect on the timeline. Now go to Add under "Holiday List"
8. Here you will create the Holiday plan details
-Give the Holiday Plan a name
-Set the date you would like the Holiday Plan to take
-Set the amount of days the Holiday will take affect
Then click on OK to continue
9. Make sure you check the Holiday we just created to link it to the Holiday Schedule. Then click on Save
10. The Holiday is now in effect
To continue with the setup please follow these next instructions How to add Users with Pins, Cards, and Fingerprints on SmartPSS-AC