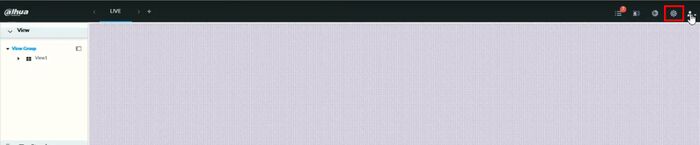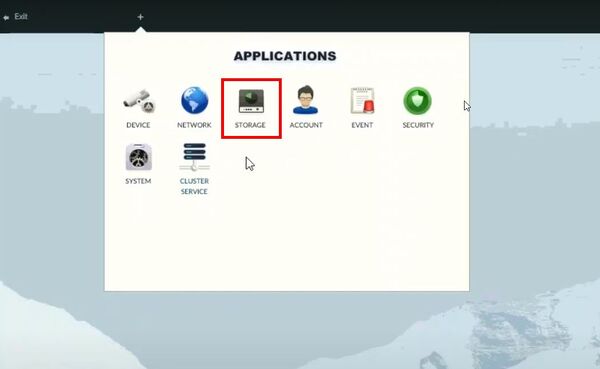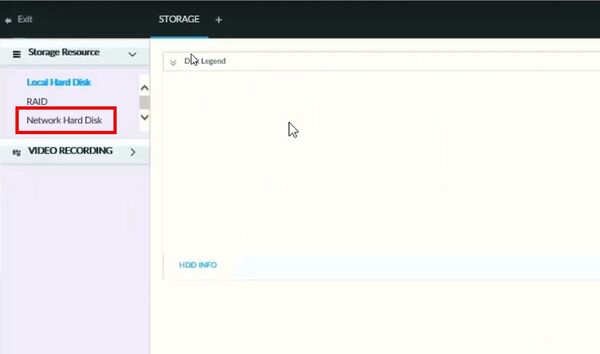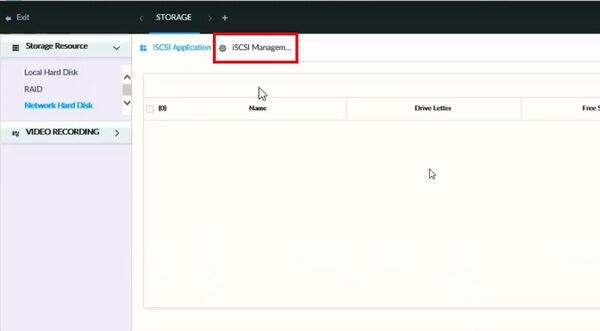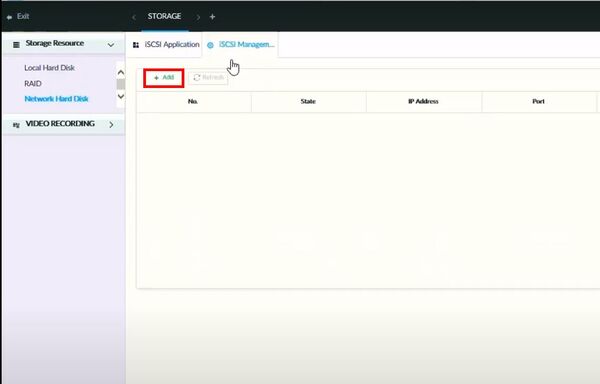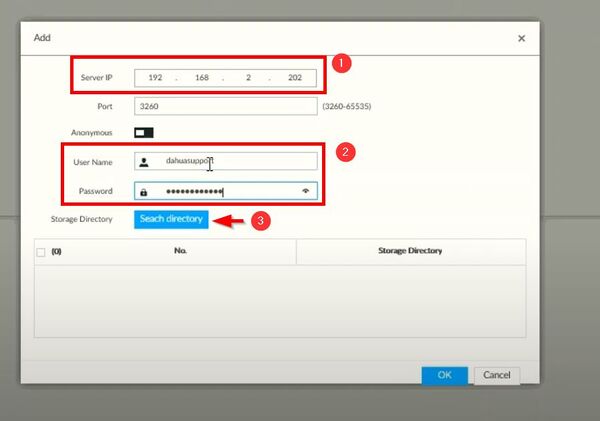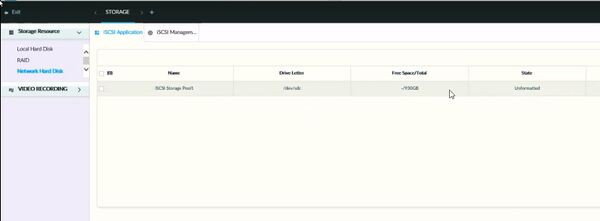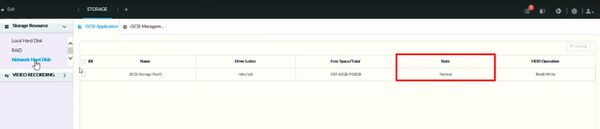Difference between revisions of "EVS/How To Add To IVSS"
(→Prerequisites) |
(→Step by Step Instruction) |
||
| (11 intermediate revisions by the same user not shown) | |||
| Line 12: | Line 12: | ||
==Step by Step Instruction== | ==Step by Step Instruction== | ||
| − | |||
| − | [[ | + | [[EVS/Set_Up_As_Network_Disk|EVS Set Up as a Network Disk ]] |
| − | + | 1. Login to the IVSS | |
| − | + | Click '''Settings''' (gear icon) | |
| − | + | [[File:EVS - Add to IVSS - 1.jpg|700px]] | |
| − | + | 2. Select '''Storage''' | |
| − | + | [[File:EVS - Add to IVSS - 2.jpg|600px]] | |
| − | + | 3. Select '''Network Hard Disk''' | |
| − | + | [[File:EVS - Add to IVSS - 3.jpg|600px]] | |
| − | + | 4. Click on '''iSCSI Management''' | |
| − | + | [[File:EVS - Add to IVSS - 4.jpg|600px]] | |
| − | + | 5. Click '''+Add''' | |
| − | + | [[File:EVS - Add to IVSS - 5.jpg|600px]] | |
| − | + | 6. Enter Server IP - which is the EVS IP address | |
| − | + | [[File:EVS - Add to IVSS - 6.jpg|600px]] | |
| − | [[ | + | Enter the username/password created at EVS for Share Account during the previous step - [[EVS/Set_Up_As_Network_Disk|EVS Set Up as a Network Disk ]] |
| − | + | Click '''Search directory''' | |
| − | + | Once connected it will show the available storage | |
| − | + | 7. Check the box to Choose the Storage Pool for your recording | |
| − | [[File: | + | [[File:EVS - Add to IVSS - 7.jpg|600px]] |
| − | + | Click '''OK''' | |
| − | + | 8. Click on the '''iSCSI Application''' tab to format the HDD | |
| − | + | Check the box to select the Disk | |
| + | |||
| + | [[File:EVS - Add to IVSS - 8.jpg|600px]] | ||
| + | |||
| + | Click '''Format''' and confirm the prompt | ||
| + | |||
| + | [[File:EVS - Add to IVSS - 9.jpg|600px]] | ||
| + | |||
| + | Formatting can take some time depending on HDD Size | ||
| + | |||
| + | [[File:EVS - Add to IVSS - 10.jpg|600px]] | ||
| + | |||
| + | Once complete the State will display as Normal | ||
Latest revision as of 16:32, 9 November 2020
Contents
How to add EVS to IVSS
Description
This article is to show user how to add EVS to IVSS unit as an extended storage.
Prerequisites
- EVS Set Up as a Network Disk
- DSS Hardware or Software
Video Instruction
Step by Step Instruction
1. Login to the IVSS
Click Settings (gear icon)
2. Select Storage
3. Select Network Hard Disk
4. Click on iSCSI Management
5. Click +Add
6. Enter Server IP - which is the EVS IP address
Enter the username/password created at EVS for Share Account during the previous step - EVS Set Up as a Network Disk
Click Search directory
Once connected it will show the available storage
7. Check the box to Choose the Storage Pool for your recording
Click OK
8. Click on the iSCSI Application tab to format the HDD
Check the box to select the Disk
Click Format and confirm the prompt
Formatting can take some time depending on HDD Size
Once complete the State will display as Normal