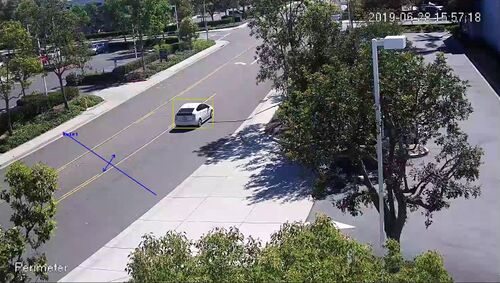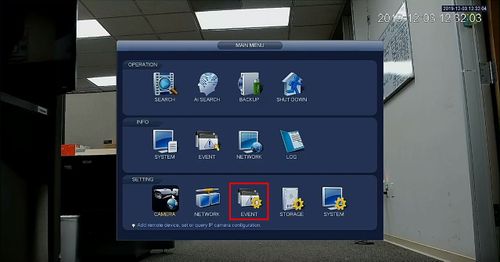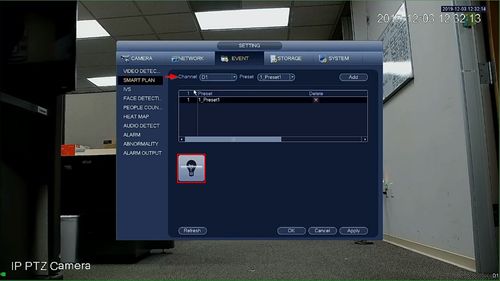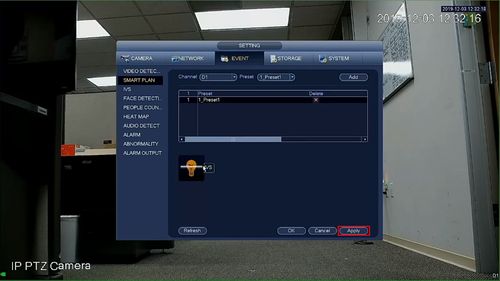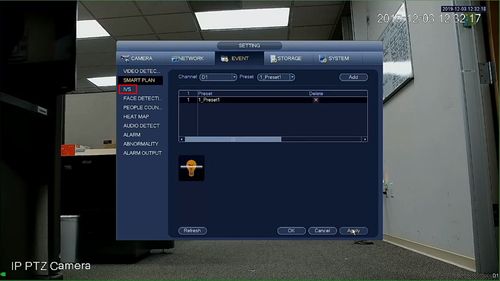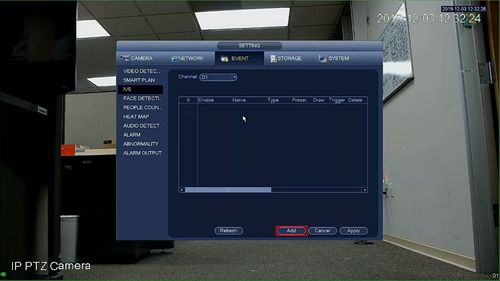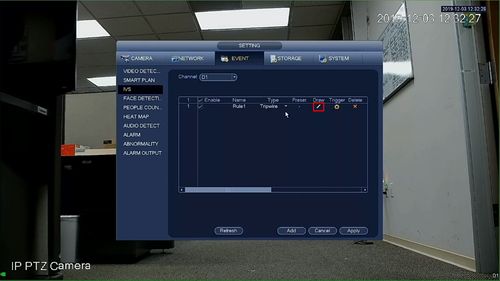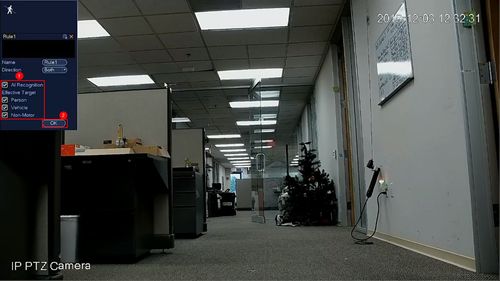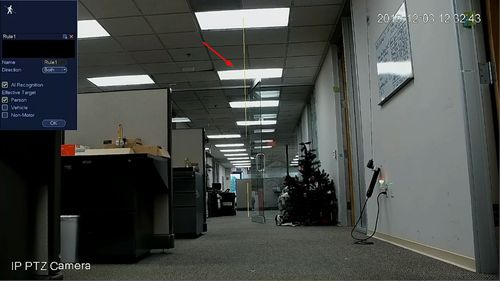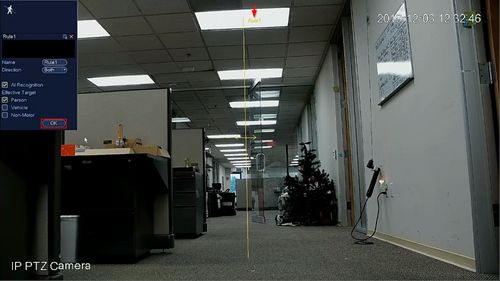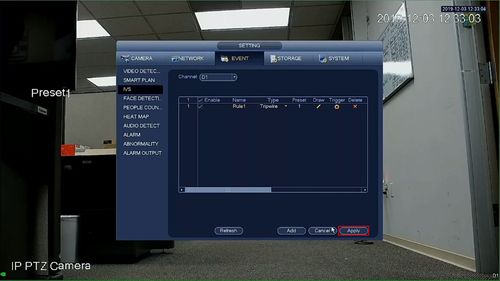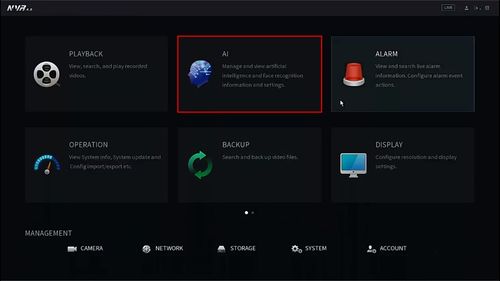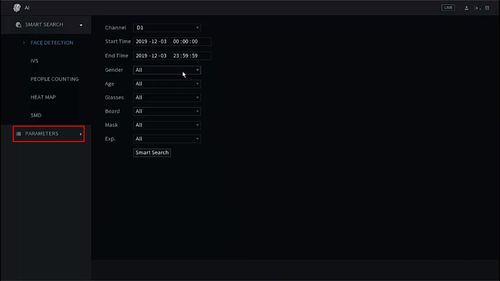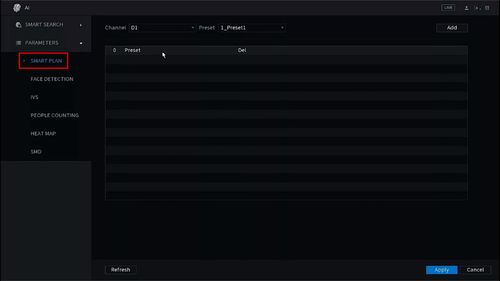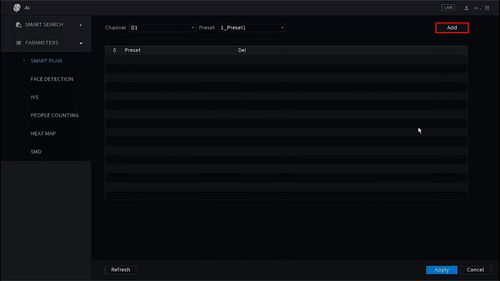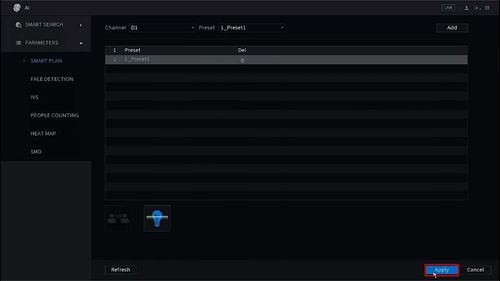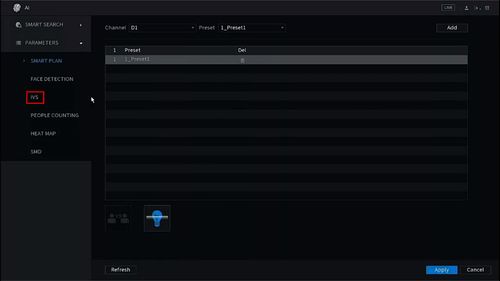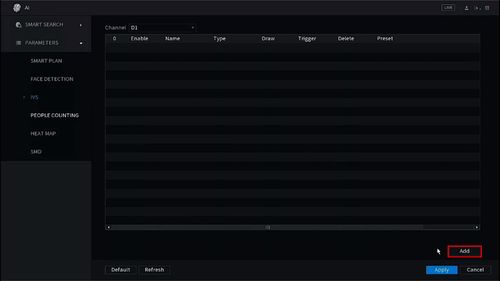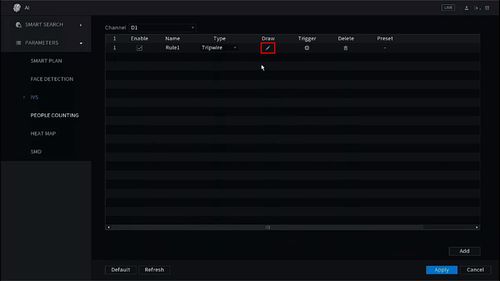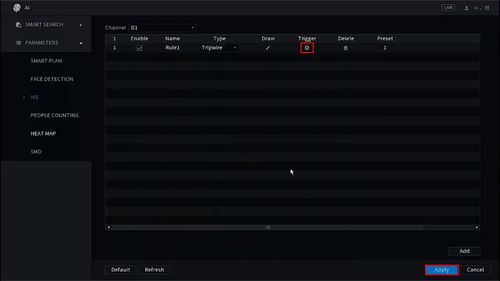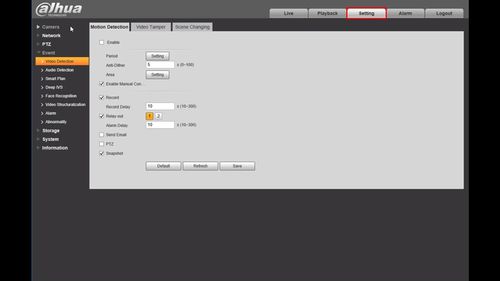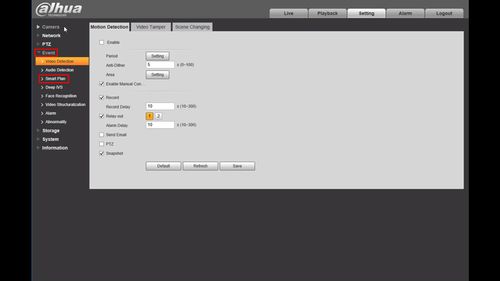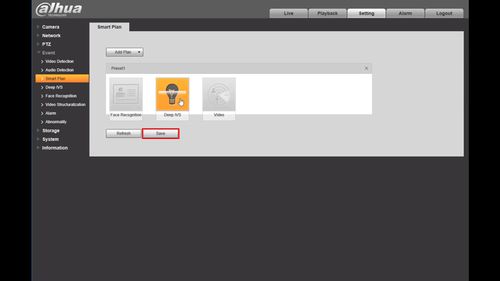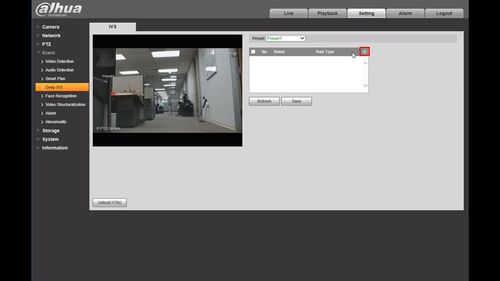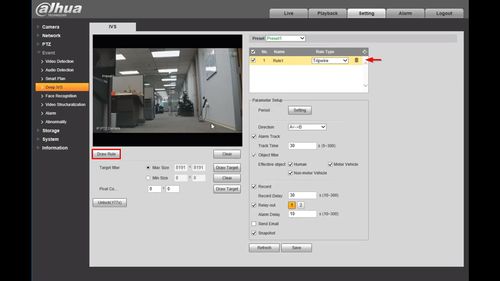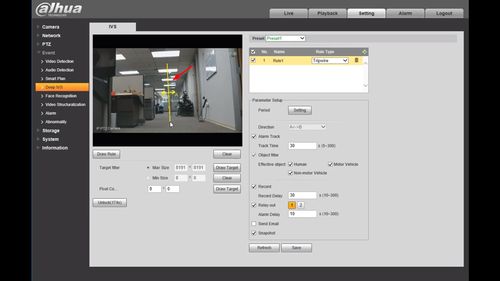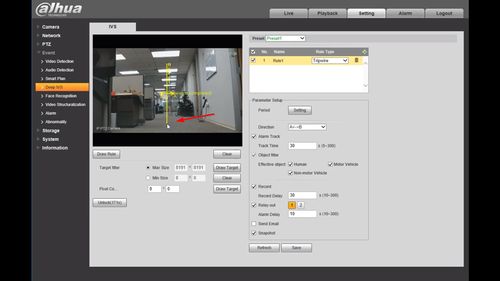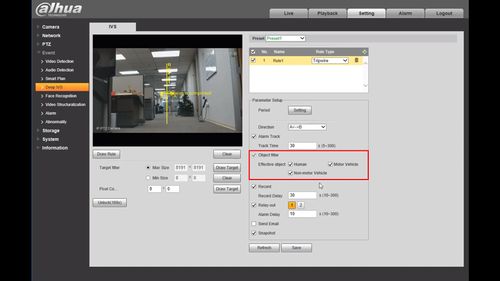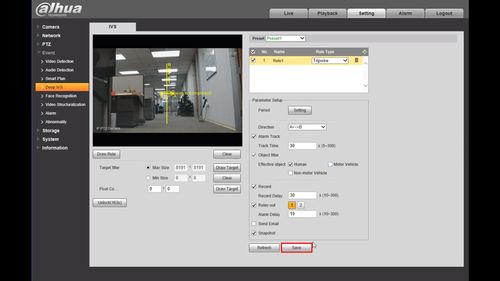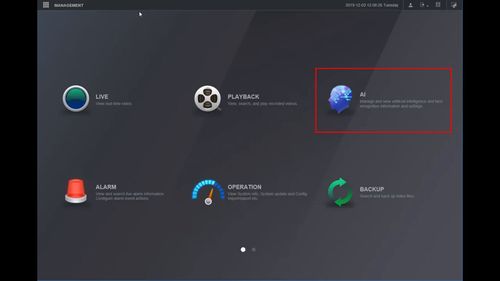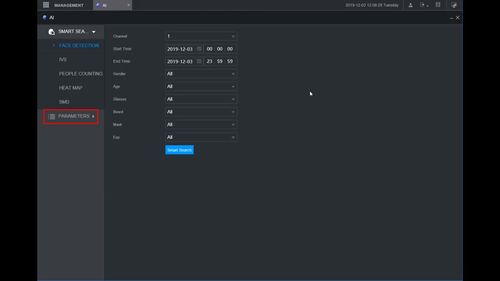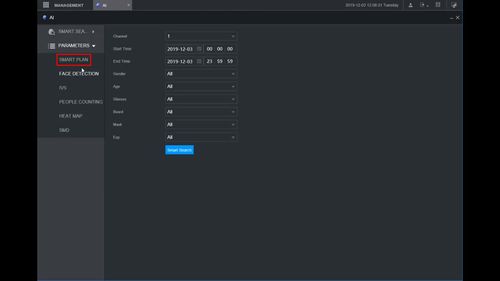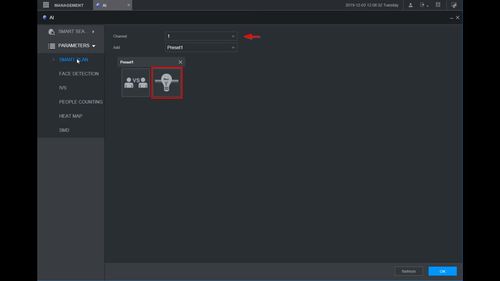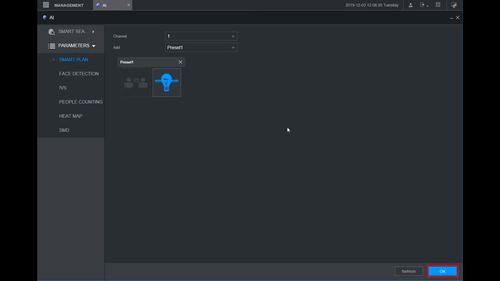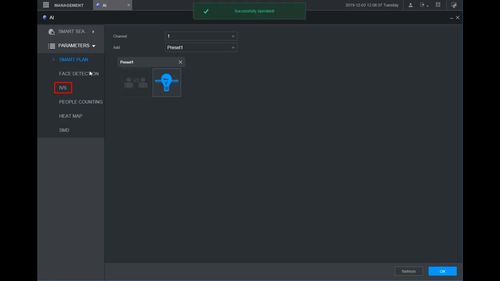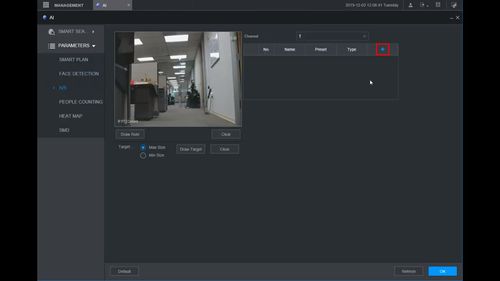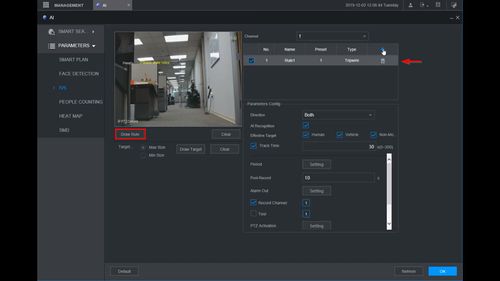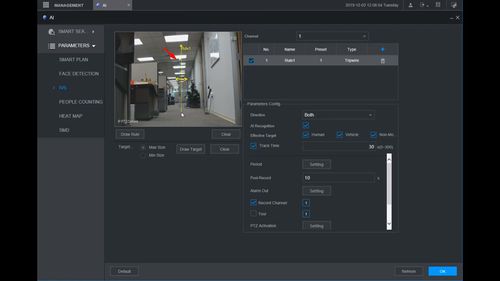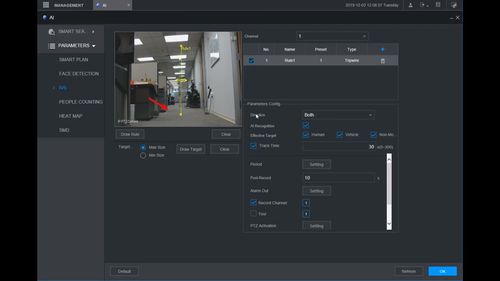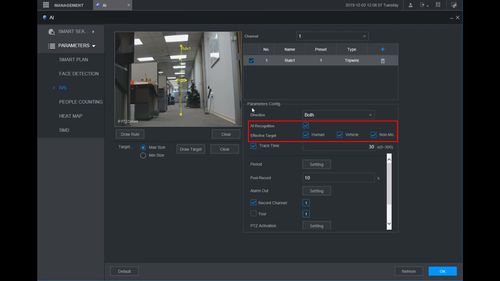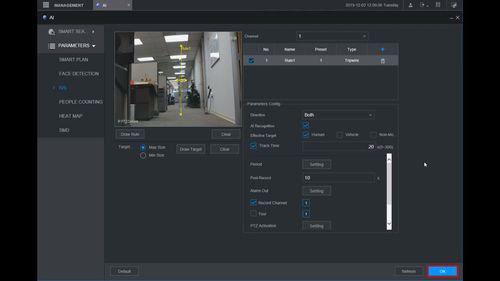Perimeter
| |
Perimeter Protection adds the ability to use an Object Filter on several IVS features. The Object Filter can be set for Human or Motor Vehicle detection.
Supported on IVS Features: Tripwire, Intrusion, Fast Moving |
|---|
| Perimeter Protection | ||
|---|---|---|
| Set Up | Configure Alarm Trigger |
Notifications |
| Set Up Perimeter Protection on your device using various interfaces. > How To Set Up Perimeter Protection Alarm |
Configure responses when the Perimeter Protection alarm is triggered, such as email notifications or alarm output. > Configure Alarm Response |
Receive notifications using the mobile app > Set Up Notifications |
Contents
[hide]- 1 Instructions
- 1.1 Description
- 1.2 Prerequisites
- 1.3 Video Instructions
- 1.4 Step By Step Instructions
- 1.5 Description
- 1.6 Prerequisites
- 1.7 Video Instructions
- 1.8 Step By Step Instructions
- 1.9 Description
- 1.10 Prerequisites
- 1.11 Video Instructions
- 1.12 Step By Step Instructions
- 1.13 Description
- 1.14 Prerequisites
- 1.15 Video Instructions
- 1.16 Step By Step Instructions
Instructions
[Expand]
[Expand]
[Expand]
[Expand]
[Expand]
[Expand]