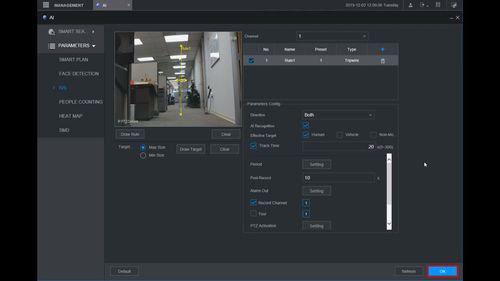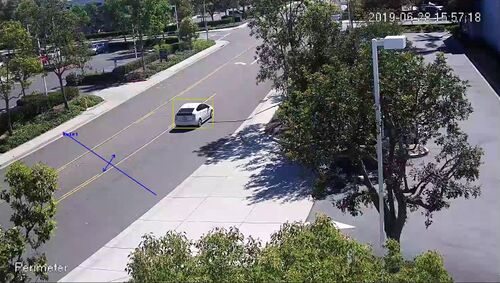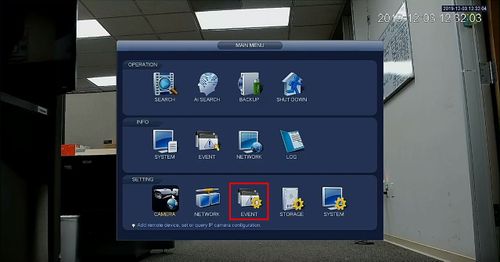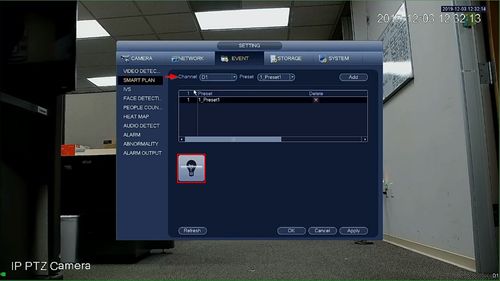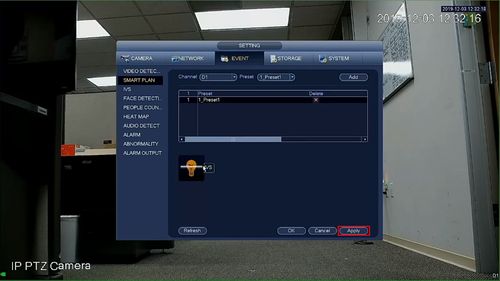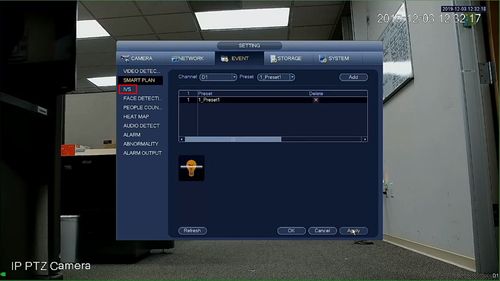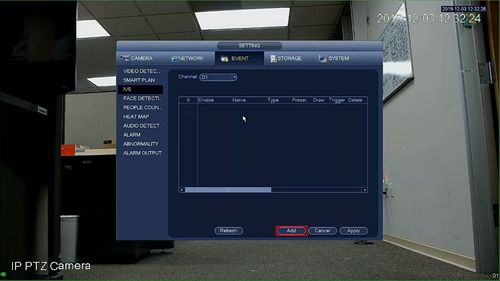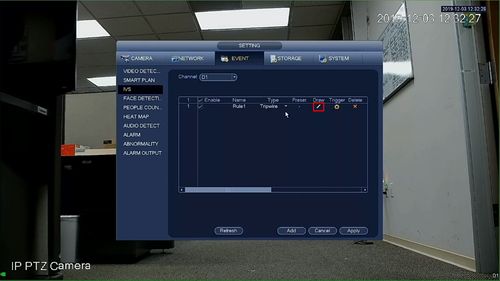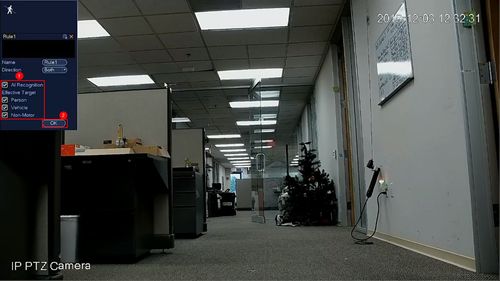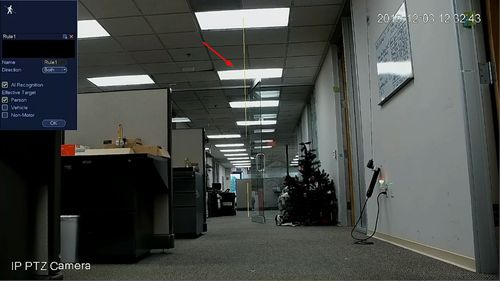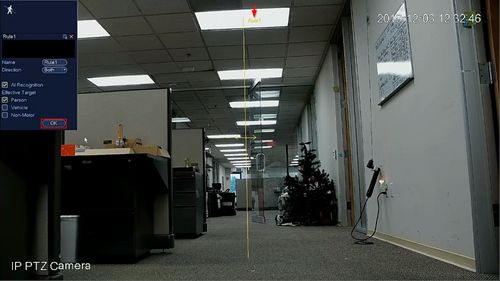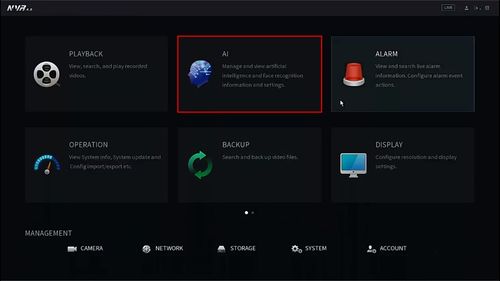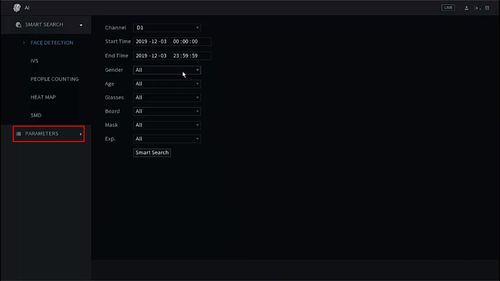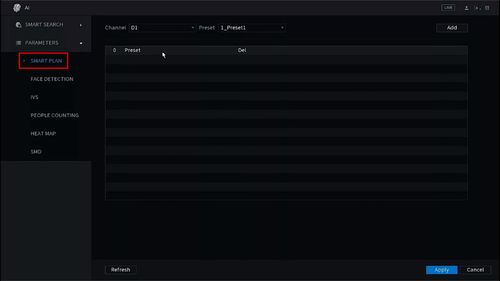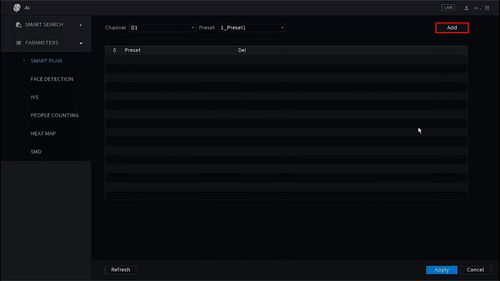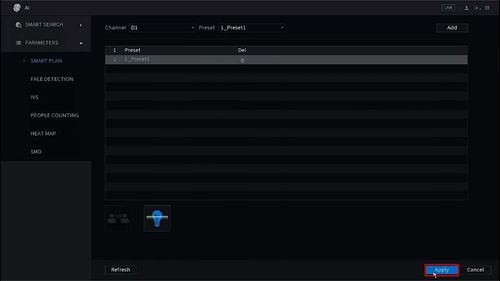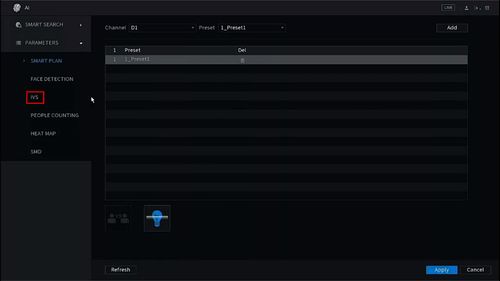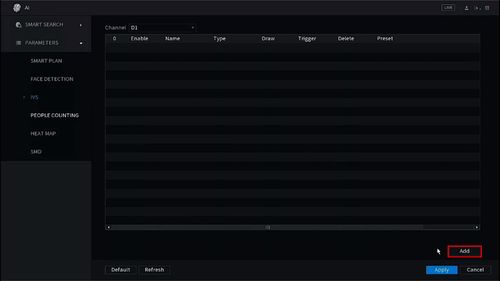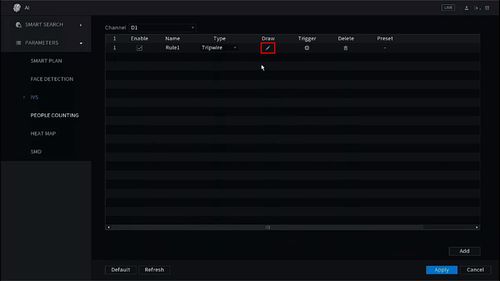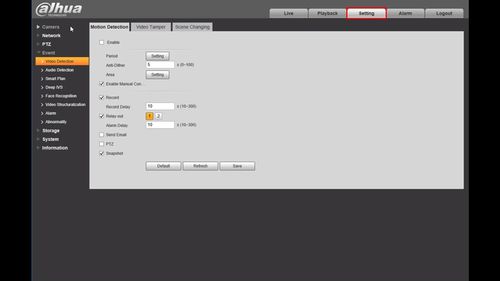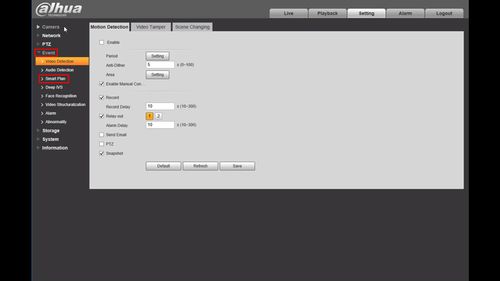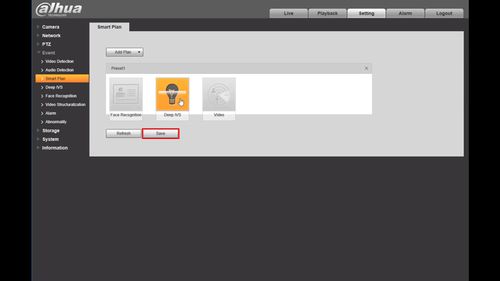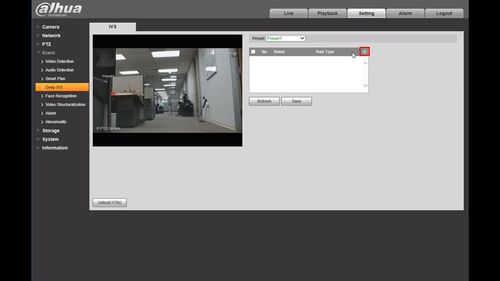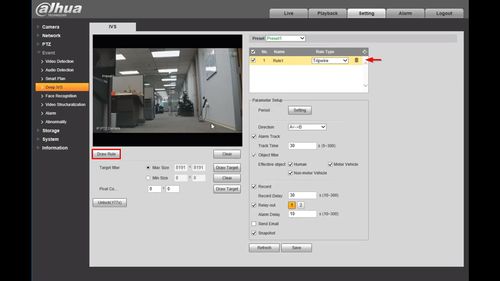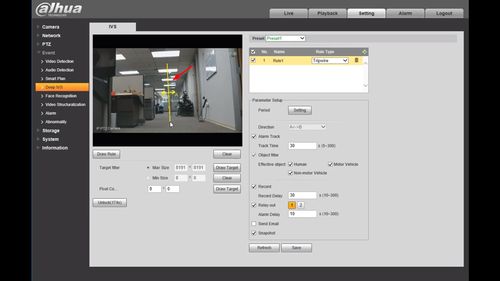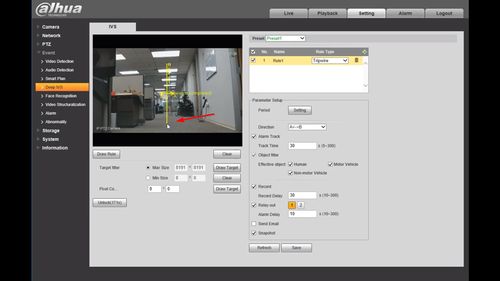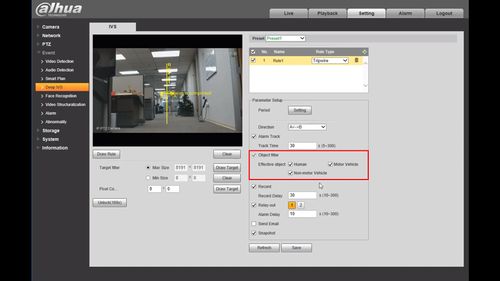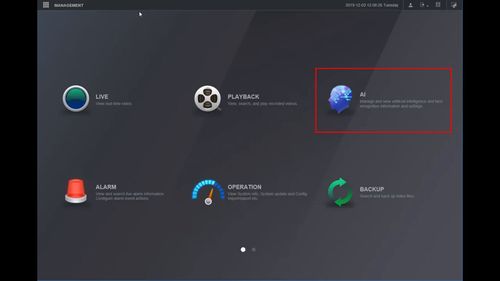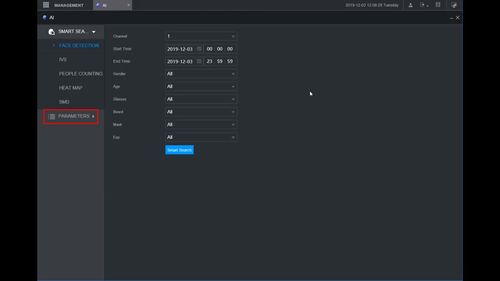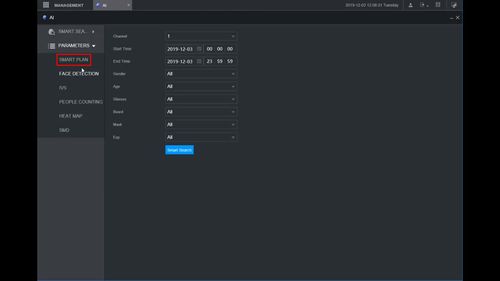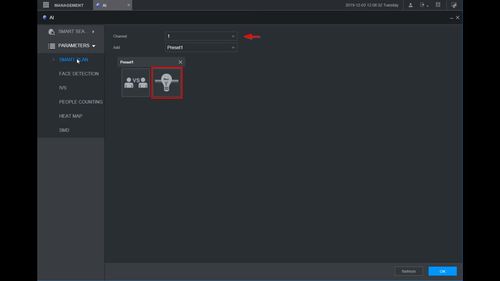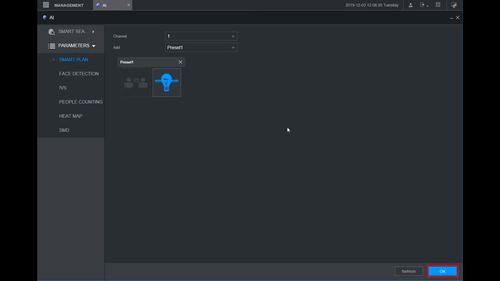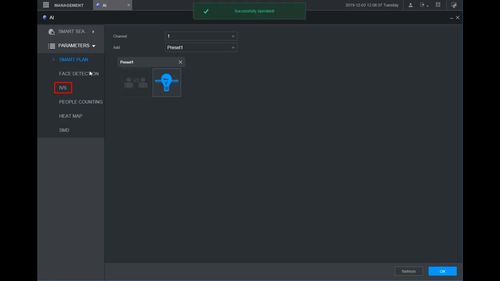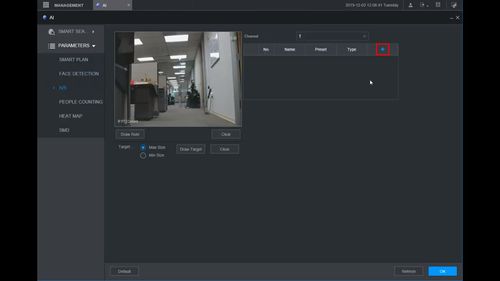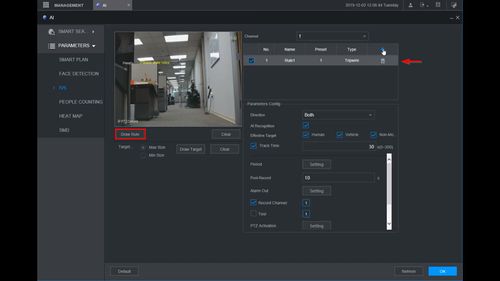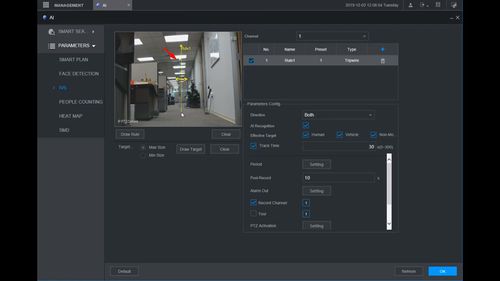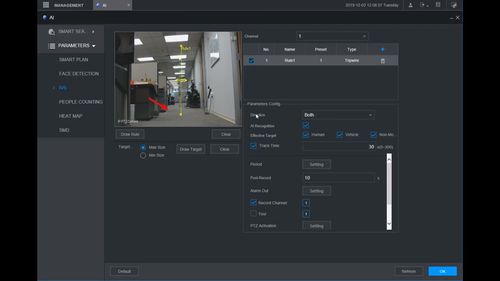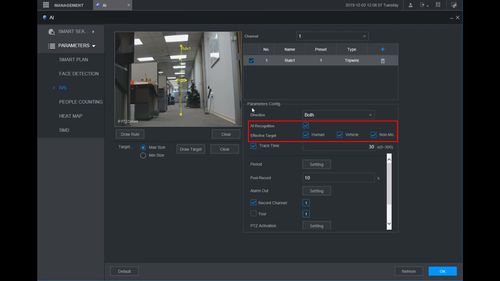Difference between revisions of "Perimeter"
(Created page with "<center> 500px </center> {| class="wikitable" style="background-color:#ffffff;" |- ! file:Perimeter_Protection_Icon.png ! Perimeter Prote...") |
(No difference)
|
Revision as of 23:22, 3 November 2020
| File:Perimeter Protection Icon.png | Perimeter Protection adds the ability to use an Object Filter on several IVS features. The Object Filter can be set for Human or Motor Vehicle detection.
Supported on IVS Features: Tripwire, Intrusion, Fast Moving |
|---|
| Intrusion | ||
|---|---|---|
| Set Up | Configure Alarm Trigger |
Notifications |
| Set Up Perimeter Protection on your device using various interfaces. > How To Set Up Perimeter Protection Alarm |
Configure responses when the Perimeter Protection alarm is triggered, such as email notifications or alarm output. > Configure Alarm Response |
Receive notifications using the mobile app > Set Up Notifications |
Contents
- 1 Instructions
- 1.1 Description
- 1.2 Prerequisites
- 1.3 Video Instructions
- 1.4 Step By Step Instructions
- 1.5 Description
- 1.6 Prerequisites
- 1.7 Video Instructions
- 1.8 Step By Step Instructions
- 1.9 Description
- 1.10 Prerequisites
- 1.11 Video Instructions
- 1.12 Step By Step Instructions
- 1.13 Description
- 1.14 Prerequisites
- 1.15 Video Instructions
- 1.16 Step By Step Instructions
Instructions
Description
This guide will show how to set up the Perimeter IVS function in the SystemUI with OldGUI
Prerequisites
- Dahua device with Perimeter IVS function
Video Instructions
Step By Step Instructions
1. From the Main Menu
Click Event
2. Click Smart Plan
3. Use the dropdown box to select the channel
Click the IVS icon (light bulb) to enable the function
4. Click Apply to save
5. Click IVS
6. Click Add to create a new IVS rule
7. Click the Pencil icon under Draw to create the rule
8. The video will full screen
Use the AI recognition interface to enable and set which Effective Targets (targets that will be valid)
Click OK
9. To draw the rule left click inside the video frame to begin drawing
10. Right click to finish drawing
The Rule name will confirm when drawing is complete
11. Click Apply to save all settings
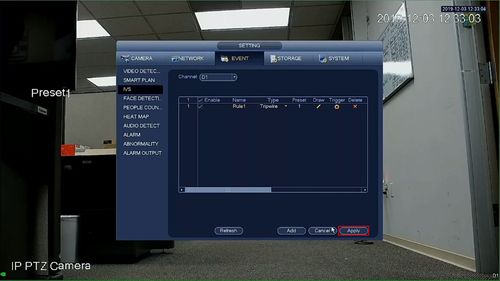
Description
This guide will show how to set up the Perimeter IVS function in the SystemUI with NewUI
Prerequisites
- Dahua device with Perimeter IVS function
Video Instructions
Step By Step Instructions
1. From the Main Menu
Click AI
2. Click Parameters
3. Click Smart Plan
4. Click Add to create a new Smart Plan
5. Click the IVS icon (light bulb) to enable the Smart Plan
6. Click Apply to save
7. Click IVS
8. Click Add to create a new IVS rule
9. The new Tripwire rule will appear
Click the pencil icon under draw to create the rule
10. The video will fullscreen
Left click inside the video frame to begin drawing the rule
Right click to finish drawing
The Rule Name will confirm the rule has been created
11. Use the AI recognition interface to enable and set which Effective Targets (targets that will be valid)
Click OK
13. Click the icon under Trigger to set any corresponding event triggers
Click Apply to save all settings
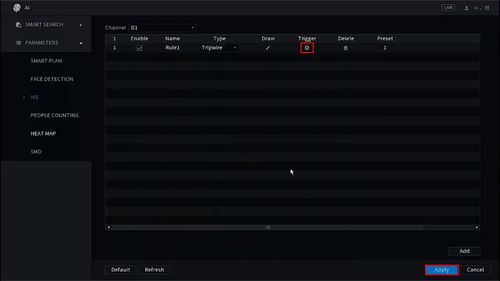
Description
This guide will show how to set up the Perimeter IVS function in the WebUI with OldGUI
Prerequisites
- Dahua device with Perimeter IVS function
Video Instructions
Step By Step Instructions
1. From the Main Menu
Click Setting
2. Under Event
Click Smart Plan
3. Click the IVS icon (light bulb) to enable the IVS rule
4. Click Save
5. Click IVS
6. Click the + to create a new IVS rule
7. The new IVS rule will appear in the list
Click Draw Rule to draw the IVS rule
8. Left click inside the video frame to begin drawing the rule
Right click to finish drawing
The Rule name will confirm when drawing is complete
9. Use the Object filter interface to enable and set which Effective objects(targets that will be valid) for the IVS rule
10. Click Save to save all settings
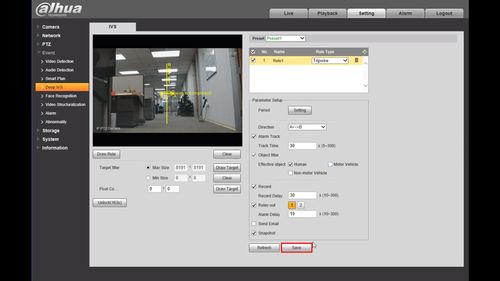
Description
This guide will show how to set up the Perimeter IVS function in the WebUI with NewGUI
Prerequisites
- Dahua device with Perimeter IVS function
Video Instructions
Step By Step Instructions
1. From the Main Menu of the WebUI
Click AI
2. Click Parameters
3. Click Smart Plan
4. Use the dropdown box to select the Channel
Click the IVS icon (light bulb) to enable the IVS rule
5. Click OK to save
6. Click IVS
7. Click the + to create a new IVS rule
8. The IVS rule will appear in the list
Click Draw Rule to begin drawing the IVS rule
9. Left click inside the video frame to begin drawing the rule
Right click to finish drawing
10. Use the AI recognition interface to enable and set which Effective objects(targets that will be valid) for the IVS rule
11. Click OK to save all settings