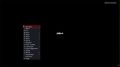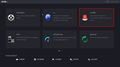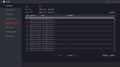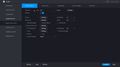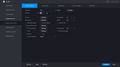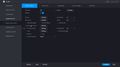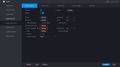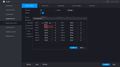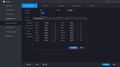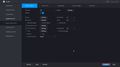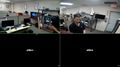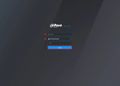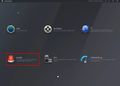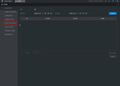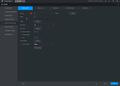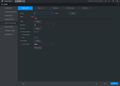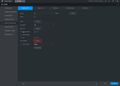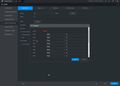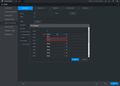-
5. Confirm the preset (if required)
6. Use the dropdown box to select the channel/preset
2 KB (368 words) - 18:10, 6 December 2019
-
...ur first preset, click, "Add" then click the save icon. Repeat for as many preset locations as you wish.
7. Click, "Add Plan" and select the preset you wish to establish with an IVS rule.
2 KB (306 words) - 18:56, 2 December 2019
-
...be assumed that a preset exists already, for assistance on how to set up a preset, visit [https://dahuawiki.com/IPCPTZSetup| PTZ Setup] '''
...e preset which can be set through the '''Add''' drop down. Once camera and preset have been set, be sure to click '''OK''' in the bottom right to save.
2 KB (270 words) - 20:22, 4 December 2019
-
In order to get smart tracking working we need to setup a preset on the PTZ Camera first.
...to PTZ>Function under the Preset tab click on "Add" to start creating the Preset.
664 bytes (104 words) - 16:21, 12 December 2019
-
...e Fixed IP Camera's WEBUI to set a rule that will later activate the PTZ's preset we created previously
809 bytes (127 words) - 15:40, 13 December 2019
-
5. Select the PTZ Camera and the Preset that was created. Click OK when done.
933 bytes (146 words) - 20:05, 16 December 2019
-
5. Select the PTZ and choose the preset you want to call to, hit OK.
647 bytes (102 words) - 23:02, 17 December 2019
-
=Preset=
...and camera to the location when necessary, the operator can store and call preset via control keyboard conveniently.
2 KB (282 words) - 22:42, 1 April 2021
-
Tour allows the PTZ camera to move and cycle between established Preset locations
2 KB (220 words) - 22:42, 1 April 2021
-
Click inside the Preset field
Use the interface to select the Preset #
1 KB (230 words) - 19:56, 10 January 2020
-
6. Click inside the fields to edit the parameters, such as Preset point
10. The Tour will begin and display the current status/preset position
2 KB (293 words) - 19:58, 10 January 2020
-
3. Click Preset
7. Click inside the field under the Preset column to edit
2 KB (285 words) - 19:57, 10 January 2020
-
Click OK to select a step of the Tour, then change the Preset , Dwell , and Speed settings as desired for each step
* Enter the Preset #
2 KB (435 words) - 00:12, 14 January 2021
-
2. The preset will be displayed under the Flag icon
6. Use the dropdown box that appears to select the Preset Point
1 KB (266 words) - 19:58, 10 January 2020
-
Click inside the Preset field
Use the interface to select the Preset #
1 KB (211 words) - 19:57, 10 January 2020
-
5.Expand the dropdown menu and select Preset
6.Select add to set the current position to preset one
607 bytes (89 words) - 19:55, 10 January 2020
-
5.Move the camera to the desired preset position
6.Click Setting to set the preset to the currently defined preset number
680 bytes (100 words) - 19:54, 10 January 2020
-
4. Set Desired Preset Location
6. Select the desired preset number and select save
775 bytes (98 words) - 19:56, 10 January 2020
-
4. Use the Directional arrows to locate the desired preset location
5. Enter Desired Preset number and select add
659 bytes (95 words) - 19:55, 10 January 2020
-
3. Expand the PTZ menu to view preset settings
4. Move your PTZ to the desired preset location using the Arrow Wheel
816 bytes (121 words) - 19:56, 10 January 2020